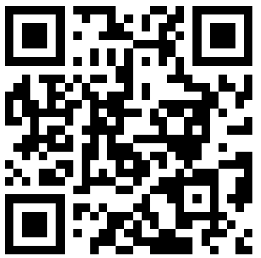
本教程介绍色彩水晶字效果的制作方法。大致思路:先利用滤镜制作一些文字底纹,然后通过多层图层叠加加强纹理的质感。最后利用彩色渐变叠加给文字加上色彩。效果非常不错。
最终效果

1、新建一个1200px*800px的文档,然后用渐变工具拉一个白色到黑色的线性渐变填充。

2、复制一层,执行:编辑>变换>水平翻转得到图层1,图层混合模式改为滤色,效果如下图。


3、为背景调整一下颜色,执行图层--新建调整图层--色彩平衡,参数及效果如下图。




4、使用文字工具输入白色文字,字体为Decker,大小200点,锐利(也可以选择自己喜欢的字体)。

5、添加以下图层样式,图层--图层样式--混合选项。

<投影>

<内阴影>

<外发光>

<内发光>

<斜面和浮雕>

<等高线>

<渐变叠加>

<大致效果>
6、载入文字图层,选中文字图层,执行选择--载入选区。

7、新建一个图层,填充白色。

8、对该图层执行滤镜--渲染--纤维,可以点击随机化出现不同的效果。

9、再高斯模糊3像素,滤镜--模糊--高斯模糊。

10、把该图层模式改为变亮,效果如下图。


11、复制一层,得到图层2副本,混合模式改为叠加,效果如下图。


12、再次载入文字图层,新建一个图层,使用画笔工具在选区中涂抹不同的颜色,也可以直接使用颜色渐变。

13、把该颜色图层模式设置为颜色,效果如下图。


14、复制图层3,得到图层副本,改变副本图层的混合模式为叠加。完成最终效果。

 zippo外壳和内胆厚度实际测量
zippo外壳和内胆厚度实际测量  这个铅笔真能吃
这个铅笔真能吃  Zippo文化 zippo所有零部件名称
Zippo文化 zippo所有零部件名称  改良后的多功能家庭单车Taga2.0 便利又安全!
改良后的多功能家庭单车Taga2.0 便利又安全!  Zippo小知识 ZIPPO真假辨别大全手册
Zippo小知识 ZIPPO真假辨别大全手册  Aether 带来全新的无线智能扬声器 Cone
Aether 带来全新的无线智能扬声器 Cone  Zippo打火机知识 zippo各渠道销售价格不一致的原因
Zippo打火机知识 zippo各渠道销售价格不一致的原因  Zippo打火机相关技巧 绝对可以摆平你难以打着的Zippo
Zippo打火机相关技巧 绝对可以摆平你难以打着的Zippo  教你制作漂亮的儿童手工DIY小贺卡的详细步骤图解小制作
教你制作漂亮的儿童手工DIY小贺卡的详细步骤图解小制作  和纸胶带手帐用法100例#81-90汇总贴
和纸胶带手帐用法100例#81-90汇总贴  DIY精美实用的圣诞节贺卡图片教程及素材欣赏
DIY精美实用的圣诞节贺卡图片教程及素材欣赏  会发芽的创意种子爱心卡片、吊牌手工制作方法
会发芽的创意种子爱心卡片、吊牌手工制作方法  素雅风格的压花书签制作步骤图 创意DIY纸艺
素雅风格的压花书签制作步骤图 创意DIY纸艺  孙琳Angelina 作品 和纸胶带手帐用法100例汇总贴之61-70
孙琳Angelina 作品 和纸胶带手帐用法100例汇总贴之61-70  漂亮有创意的DIY圣诞主题的书签制作步骤图
漂亮有创意的DIY圣诞主题的书签制作步骤图  DIY简单神奇的节日彩旗装点节日气氛
DIY简单神奇的节日彩旗装点节日气氛  超有创意的包装设计 令人佩服的行销艺术
超有创意的包装设计 令人佩服的行销艺术  自然淳朴的日本纸盒包装(一)
自然淳朴的日本纸盒包装(一)  挑战包装乐趣!水平窗格的公寓包装纸设计
挑战包装乐趣!水平窗格的公寓包装纸设计  Charm Villa小金鱼茶包 展现茶艺视觉之美
Charm Villa小金鱼茶包 展现茶艺视觉之美  自制圣诞节礼物装饰雪花的方法图解教程
自制圣诞节礼物装饰雪花的方法图解教程  手工布花的DIY制作方法 礼物盒上的包装花制作步骤图解
手工布花的DIY制作方法 礼物盒上的包装花制作步骤图解  心形礼盒包装方法 心形包装盒设计及展开图
心形礼盒包装方法 心形包装盒设计及展开图  精美礼品丝带花制作 1000种打法也仍然弱爆了
精美礼品丝带花制作 1000种打法也仍然弱爆了  鸡蛋托盘手工DIY手工教程
鸡蛋托盘手工DIY手工教程  钩针小熊造型包包视频手工教程
钩针小熊造型包包视频手工教程  钩针基础花样视频手工教程:单元花一线连
钩针基础花样视频手工教程:单元花一线连  钩针海盗猫头鹰造型婴儿护手套视频手工教程
钩针海盗猫头鹰造型婴儿护手套视频手工教程  云棉宝宝菠萝花钩针后开扣背心裙视频手工教程
云棉宝宝菠萝花钩针后开扣背心裙视频手工教程  宝宝钩针木耳边云棉小开衫视频手工教程
宝宝钩针木耳边云棉小开衫视频手工教程  用围巾改造时尚宝宝小披肩的手工教程
用围巾改造时尚宝宝小披肩的手工教程  钩针花朵口金包视频手工教程
钩针花朵口金包视频手工教程  设计师Sara Westermann时尚杂志设计作品小制作
设计师Sara Westermann时尚杂志设计作品小制作  维多利亚·马塞个性书籍设计欣赏
维多利亚·马塞个性书籍设计欣赏  女性时尚杂志内页排版欣赏
女性时尚杂志内页排版欣赏  荷兰设计师精彩书籍装帧设计[一]
荷兰设计师精彩书籍装帧设计[一]  设计师Selwyn企业样本手册作品小制作
设计师Selwyn企业样本手册作品小制作  克尔斯滕·斯万克书籍设计作品选登小制作
克尔斯滕·斯万克书籍设计作品选登小制作  UNI:VERSE时尚杂志设计
UNI:VERSE时尚杂志设计  爵士音乐系列CD封面设计欣赏[二]
爵士音乐系列CD封面设计欣赏[二]  招贴设计作品欣赏 波黑设计师Tarik Jesenkovic
招贴设计作品欣赏 波黑设计师Tarik Jesenkovic  Bison 2 by Luke and Slavi小制作
Bison 2 by Luke and Slavi小制作  俄罗斯MSY创意招贴设计欣赏
俄罗斯MSY创意招贴设计欣赏  波兰设计师Hakobo设计作品[三]
波兰设计师Hakobo设计作品[三]  日本艺术工作室Nam数码创意作品
日本艺术工作室Nam数码创意作品  创意LOGO表现作品欣赏
创意LOGO表现作品欣赏  法国Xavier Encinas创意海报作品欣赏
法国Xavier Encinas创意海报作品欣赏  电影尖峰时刻3设计
电影尖峰时刻3设计  可爱纯洁美女图 擦肩而过的美丽女生手工欣赏美图教程
可爱纯洁美女图 擦肩而过的美丽女生手工欣赏美图教程  清纯伤感美女美图-夏日里那些唯美清新的美女们手工欣赏美图教程
清纯伤感美女美图-夏日里那些唯美清新的美女们手工欣赏美图教程  墨西哥公立学校的恶劣环境
墨西哥公立学校的恶劣环境  冬瓜兄弟好委屈
冬瓜兄弟好委屈  叶子是大地的翅膀
叶子是大地的翅膀  全国31个地区公务员工资曝光 大喊穷死了
全国31个地区公务员工资曝光 大喊穷死了  我爱这些,你呐?
我爱这些,你呐?  屌丝男做俯卧撑的动力
屌丝男做俯卧撑的动力 


