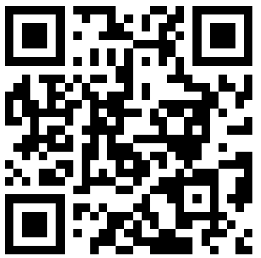
本教程介绍非常不错的光亮的质感字效果的制作。选选择好适当的字体,再加上图层样式,适当的设置一下,其中几个曲线的设置比较关键。最好再加强一下对比度即可。
最终效果

1、首先我们需要一个比较粗的字体,这里使用的字体是Porky’s。按CTRL+N新建一个500*500px的背景文档,按SHIFT+F5填充背景为灰色(#3D3D3D)。制作好背景好,使用文字工具选中我们刚才下载的字体输入英文,字体颜色为白色,大小为200点。

2、下面的步骤我们将要添加样式到字体上。点击图层面板底部的fx图标,分别添加各种的图层样式,我们必须仔细点看清每个设置和参数,特别是等高线。

投影样式。

内阴影样式:

等高线设置图:

外发光样式:

内发光样式:

斜面与浮雕样式(注意等高线):

等高线设置:

光泽样式:

渐变叠加样式:

渐变的颜色(从左到右)和大概位置1.#bedeec,2.#bcb7d7,3.#f0c9d7,4.#f5c8b5,5.#f5f2ca,6.#dff3fe。

添加好正确的样式后的效果图。

3、最后我们添加一个曝光度,在图层面板底部点击那个黑白图标选择曝光度。

设置参数如下,你可以自行调节。

最终效果。

 Zippo打火机知识 如何把Zippo安全的寄回维修站或原厂返修
Zippo打火机知识 如何把Zippo安全的寄回维修站或原厂返修  Zippo打火机知识 新手使用ZIPPO常见问题的解答<整理补充版>
Zippo打火机知识 新手使用ZIPPO常见问题的解答<整理补充版>  Zippo文化 哪些zippo机型耐用不易刮花
Zippo文化 哪些zippo机型耐用不易刮花  Zippo打火机小知识 zippo玩法之Waterwheel玩法的学习教程
Zippo打火机小知识 zippo玩法之Waterwheel玩法的学习教程  听见汪洋的回响 Grovemade的木制海螺喇叭
听见汪洋的回响 Grovemade的木制海螺喇叭  利用3D打印技术把字体排列成模拟都市景观
利用3D打印技术把字体排列成模拟都市景观  Zippo打火机知识 zippo各渠道销售价格不一致的原因
Zippo打火机知识 zippo各渠道销售价格不一致的原因  美女工程师亲手3D打印带收纳空间的高跟鞋
美女工程师亲手3D打印带收纳空间的高跟鞋  简单漂亮的圣诞节贺卡图片及一款圣诞礼物立体卡片制作方法
简单漂亮的圣诞节贺卡图片及一款圣诞礼物立体卡片制作方法  教你用彩色卡纸制作漂亮的儿童DIY贺卡详细步骤小创意
教你用彩色卡纸制作漂亮的儿童DIY贺卡详细步骤小创意  DIY简单神奇的节日彩旗装点节日气氛
DIY简单神奇的节日彩旗装点节日气氛  可爱的骷髅小书签制作方法
可爱的骷髅小书签制作方法  贴纸制作简单的DIY卡片教程
贴纸制作简单的DIY卡片教程  孙琳手帐小教室之各种拉条手帐的做法示范
孙琳手帐小教室之各种拉条手帐的做法示范  教你制作各种颜色的创意手工DIY彩纸的详细方法小制作
教你制作各种颜色的创意手工DIY彩纸的详细方法小制作  简单漂亮小火箭派对卡的做法图解教程
简单漂亮小火箭派对卡的做法图解教程  韩国蕾丝爱心包装盒的详细做法手工DIY图解教程
韩国蕾丝爱心包装盒的详细做法手工DIY图解教程  创意包装纸盒设计 纸盒子的折法纸样
创意包装纸盒设计 纸盒子的折法纸样  非常精致的礼物包装盒DIY图解
非常精致的礼物包装盒DIY图解  用方布包扎茶壶的方法 茶壶的包法图解教程
用方布包扎茶壶的方法 茶壶的包法图解教程  纸花的制作方法 日式手工包装盒纸花包装装饰
纸花的制作方法 日式手工包装盒纸花包装装饰  DIY圣诞礼物包装设计
DIY圣诞礼物包装设计  塑料水瓶手工改造包装盒
塑料水瓶手工改造包装盒  Corona头骨艺术限量啤酒包装创意设计与海报
Corona头骨艺术限量啤酒包装创意设计与海报  指纹创意手工DIY手工教程
指纹创意手工DIY手工教程  钩织粉色杯垫的手工教程图解
钩织粉色杯垫的手工教程图解  鸡蛋托盘手工DIY手工教程
鸡蛋托盘手工DIY手工教程  儿童手工DIY 手工贺卡制作手工教程
儿童手工DIY 手工贺卡制作手工教程  绿野仙踪云蕾三角披肩视频手工教程 新手适用
绿野仙踪云蕾三角披肩视频手工教程 新手适用  大红绒球棒针麻花手套视频手工教程
大红绒球棒针麻花手套视频手工教程  呆萌安格拉斯兔子玩偶钩织视频手工教程
呆萌安格拉斯兔子玩偶钩织视频手工教程  沐浴球diy漂亮花型发饰手工教程
沐浴球diy漂亮花型发饰手工教程  荷兰设计师精彩书籍装帧设计[一]
荷兰设计师精彩书籍装帧设计[一]  21个国外创意书籍封面设计欣赏小制作
21个国外创意书籍封面设计欣赏小制作  维多利亚·马塞个性书籍设计欣赏
维多利亚·马塞个性书籍设计欣赏  设计师Eulie Lee时尚杂志作品分享
设计师Eulie Lee时尚杂志作品分享  时尚有风格的排版设计欣赏
时尚有风格的排版设计欣赏  美国时尚杂志file封面与内页欣赏
美国时尚杂志file封面与内页欣赏  奥地利Oliver Hofmann杂志排版设计欣赏小制作
奥地利Oliver Hofmann杂志排版设计欣赏小制作  设计师吉米优秀封面设计欣赏
设计师吉米优秀封面设计欣赏  真实蜘蛛网玻璃装饰品 标本蜘蛛网图片手工视觉设计教程
真实蜘蛛网玻璃装饰品 标本蜘蛛网图片手工视觉设计教程  日本艺术工作室Nam数码创意作品
日本艺术工作室Nam数码创意作品  美女动作片Bitch Slap创意海报
美女动作片Bitch Slap创意海报  10个新鲜出奇的创意博客界面设计
10个新鲜出奇的创意博客界面设计  西班牙知名机构TIME系列创意海报
西班牙知名机构TIME系列创意海报  He1z新锐商业时尚广告作品三件小制作
He1z新锐商业时尚广告作品三件小制作  视觉震撼-一组名家插画作品欣赏
视觉震撼-一组名家插画作品欣赏  波兰设计师Hakobo设计作品[三]
波兰设计师Hakobo设计作品[三]  小清新女孩图片—做个气质女生 让气质改变生活手工欣赏美图教程
小清新女孩图片—做个气质女生 让气质改变生活手工欣赏美图教程  与和服解下不解之缘 超可爱的猫星人和服
与和服解下不解之缘 超可爱的猫星人和服  火车上这么睡太遭人恨了。。。
火车上这么睡太遭人恨了。。。  清纯伤感美女美图-夏日里那些唯美清新的美女们手工欣赏美图教程
清纯伤感美女美图-夏日里那些唯美清新的美女们手工欣赏美图教程  养这样的隐身宠物也是挺揪心的啊!
养这样的隐身宠物也是挺揪心的啊!  这么卖鸡蛋 有趣又环保
这么卖鸡蛋 有趣又环保  大学男生文艺范寝室爆红 盘点眼界大开的宿舍
大学男生文艺范寝室爆红 盘点眼界大开的宿舍  一辈子保护你~不被日晒雨淋。。。
一辈子保护你~不被日晒雨淋。。。 


