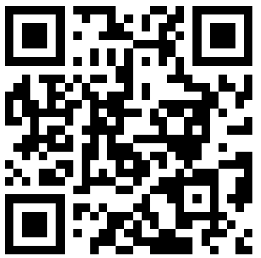
快过年了,教给大家一个简单可爱的文字特效,学会以后可以给你身边的朋友做一张小小的贺卡,相信他们一定会很喜欢的!
最终效果

1、首先新建一个1200*600的画布。新建图层,双击打开图层样式,选择渐变叠加,颜色设置如下图。
新建一个图层,打开花纹素材,拖进来,混合模式改为“柔光”,不透明度40%。


2、下面制作文字。首先在画布上打出你的文字(点这里下载字体),本例教程以“Happy”为例。然后将此文字图层复制两层,分别命名为“Happy_1”,“Happy_2”,接下来就是要对这两个图层分别进行不同的图层样式设置,首先设置第一个文字图层“Happy_1”,参数设置如下图,确定后把填充度改为:0%。




3、下面设置“Happy_2”图层样式(点这里下载样式中用到的图案),参数设置如下图,确定后把填充度改为“0%。





4、现在文字效果已经呈现在大家眼前了,但它还不够质感,所以我们用星光笔刷点缀一下高光,主意要调整不同的大小,这样文字效果就会更加具有质感了。

最终效果:

 Zippo打火机小知识 探寻你所不知的Zippo打火机功能:抵抗极寒冰冻和高强碾压
Zippo打火机小知识 探寻你所不知的Zippo打火机功能:抵抗极寒冰冻和高强碾压  遥控的中指
遥控的中指  Zippo打火机知识 新手使用ZIPPO常见问题的解答<整理补充版>
Zippo打火机知识 新手使用ZIPPO常见问题的解答<整理补充版>  Zippo知识 新人用zippo205怎么样?
Zippo知识 新人用zippo205怎么样?  奔驰发布GLE & Mercedes-AMG GLE 63 车款
奔驰发布GLE & Mercedes-AMG GLE 63 车款  &B 酷炫激光光束投影自行车灯概念设计
&B 酷炫激光光束投影自行车灯概念设计  13 种猫咪超爱玩耍小屋设计 猫奴们快领走
13 种猫咪超爱玩耍小屋设计 猫奴们快领走  Zippo相关知识 打火机的开盖、合盖声音如何产生及如何调整声音
Zippo相关知识 打火机的开盖、合盖声音如何产生及如何调整声音  孙琳手帐小教室之各种拉条手帐的做法示范
孙琳手帐小教室之各种拉条手帐的做法示范  优雅情人节贺卡DIY 婚礼邀请卡手工制作教程
优雅情人节贺卡DIY 婚礼邀请卡手工制作教程  超萌可爱小卡片手工DIY
超萌可爱小卡片手工DIY  圣诞小球圣诞贺卡立体卡片模版下载与教程
圣诞小球圣诞贺卡立体卡片模版下载与教程  优雅的黑色与金色想结合的万圣节明信片DIY制作方法
优雅的黑色与金色想结合的万圣节明信片DIY制作方法  感受纸盒魅力(二)
感受纸盒魅力(二)  相册和本本的产品创意设计
相册和本本的产品创意设计  礼物、礼盒包装蝴蝶结包装方法 蝴蝶结的基本系法
礼物、礼盒包装蝴蝶结包装方法 蝴蝶结的基本系法  礼品包装盒设计 基本的倾斜包装方法之厚礼盒制作教程
礼品包装盒设计 基本的倾斜包装方法之厚礼盒制作教程  三角形立体包装纸盒手工
三角形立体包装纸盒手工  手工制作可爱卡通小汽车木板相册
手工制作可爱卡通小汽车木板相册  森系礼物包装DIY 漂亮花环包装装饰手工制作
森系礼物包装DIY 漂亮花环包装装饰手工制作  礼品盒包装装饰DIY 用毛线简单装饰包装盒
礼品盒包装装饰DIY 用毛线简单装饰包装盒  教你DIY立体三角状包装的方法
教你DIY立体三角状包装的方法  礼品包装方法教程及礼品包装蝴蝶结的做法
礼品包装方法教程及礼品包装蝴蝶结的做法  手工打造精致复古风记事本
手工打造精致复古风记事本  DIY个性创意笔袋手工教程
DIY个性创意笔袋手工教程  钩针作品小花书签的手工教程图解
钩针作品小花书签的手工教程图解  钩针基础花样视频手工教程:单元花一线连
钩针基础花样视频手工教程:单元花一线连  超美纸花手工DIY手工教程
超美纸花手工DIY手工教程  食用油桶改造收纳桶手工教程图解
食用油桶改造收纳桶手工教程图解  简单紫色小提袋的DIY手工教程
简单紫色小提袋的DIY手工教程  毛线编结玫瑰花 手工编结DIY手工教程
毛线编结玫瑰花 手工编结DIY手工教程  儿童手工DIY 手工贺卡制作手工教程
儿童手工DIY 手工贺卡制作手工教程  5本国外优秀书籍封面设计欣赏小制作
5本国外优秀书籍封面设计欣赏小制作  斜纹杂志Editoriel系列经典设计欣赏小制作
斜纹杂志Editoriel系列经典设计欣赏小制作  美国Greg Richards书籍及排版设计欣赏
美国Greg Richards书籍及排版设计欣赏  设计师Alex Trochut杂志封面与排版作品(二)
设计师Alex Trochut杂志封面与排版作品(二)  Michel Gadwa精彩书籍设计欣赏
Michel Gadwa精彩书籍设计欣赏  知名设计师的精彩现代封面作品
知名设计师的精彩现代封面作品  爵士音乐系列CD封面设计欣赏[二]
爵士音乐系列CD封面设计欣赏[二]  意大利设计师时尚手册版面欣赏
意大利设计师时尚手册版面欣赏  电影末日侵袭 Doomsday宣传创意海报
电影末日侵袭 Doomsday宣传创意海报  DTS 11.1环绕立体声系列创意广告欣赏小制作
DTS 11.1环绕立体声系列创意广告欣赏小制作  电影Bratz娃娃(真人版)设计
电影Bratz娃娃(真人版)设计  设计师纽曼风格字体图形创意海报
设计师纽曼风格字体图形创意海报  电影尖峰时刻3设计
电影尖峰时刻3设计  风格夸张的经典创意广告
风格夸张的经典创意广告  黑色系列墙面创意海报创意组合
黑色系列墙面创意海报创意组合  法国Xavier Encinas创意海报作品欣赏
法国Xavier Encinas创意海报作品欣赏  吓死人 美女的脑袋当街被斩首
吓死人 美女的脑袋当街被斩首  全国31个地区公务员工资曝光 大喊穷死了
全国31个地区公务员工资曝光 大喊穷死了  清新唯美美女图集 爱一个人,总难免赔上眼泪;被一个人爱着,也总会赚到他的眼泪。小制作
清新唯美美女图集 爱一个人,总难免赔上眼泪;被一个人爱着,也总会赚到他的眼泪。小制作  真实童话~小猫头鹰与大狗的纯爱友谊
真实童话~小猫头鹰与大狗的纯爱友谊  这个司机的内心一定很忐忑
这个司机的内心一定很忐忑  嘻卡通迷 女生超萌可爱卡通图片
嘻卡通迷 女生超萌可爱卡通图片  欧美个性女孩美图:做个幸福的女孩子 对这个世界充满期待手工欣赏美图教程
欧美个性女孩美图:做个幸福的女孩子 对这个世界充满期待手工欣赏美图教程  90后美女美图—汤秋千图片 好朋友天长地久手工欣赏美图教程
90后美女美图—汤秋千图片 好朋友天长地久手工欣赏美图教程 



