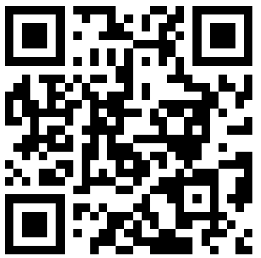
本教程主要是使用图层样式和图案叠加来制作水晶字效果。制作的时候字体需要选择粗一点的字体这样效果会明显一点。文字的纹理图案及色彩可以按照实际需要调整。
最终效果

1.新建

2.颜色设置为灰色R222G222B222用文字工具设置


3.按住CTRL点选文字图层预览图载入选区ctrl+E与背景层合并
4.编辑描边


5.滤镜模糊高斯模糊11个像素

+J复制到新图层1,双击载入图层1混合模式


7.按住CTRL点选图层1预览图载入选区
8.新建图层2将前景色设置为R253G177B245按ALT+DELETE填充.混合模式改为颜色.

9.图层2混合模式




10.最后使用加深工具模式高光曝光30%点击图层1对文字边缘加深.完成最终效果。

 遥控的中指
遥控的中指  Cicret Bracelet智能手环 手腕上触控操作
Cicret Bracelet智能手环 手腕上触控操作  Zippo打火机文化 zippo表面氧化了怎么办
Zippo打火机文化 zippo表面氧化了怎么办  Zippo打火机文化 全面解读zippo的内外结构
Zippo打火机文化 全面解读zippo的内外结构  Zippo打火机知识 zippo多少钱?zippo官网价格表小制作
Zippo打火机知识 zippo多少钱?zippo官网价格表小制作  树上的猫头鹰
树上的猫头鹰  Zippo小知识 ZIPPO真假辨别大全手册
Zippo小知识 ZIPPO真假辨别大全手册  zippo官方网站和官方旗舰店网址是什么
zippo官方网站和官方旗舰店网址是什么  一款绿色指纹卡片、贺卡设计及儿童手指画图片欣赏
一款绿色指纹卡片、贺卡设计及儿童手指画图片欣赏  有趣的创意的手工动画卡片
有趣的创意的手工动画卡片  超萌可爱小卡片手工DIY
超萌可爱小卡片手工DIY  礼物、礼盒包装蝴蝶结包装方法 蝴蝶结的基本系法
礼物、礼盒包装蝴蝶结包装方法 蝴蝶结的基本系法  优雅情人节贺卡DIY 婚礼邀请卡手工制作教程
优雅情人节贺卡DIY 婚礼邀请卡手工制作教程  母亲节礼物制作 DIY纸卷花母亲节卡片的做法
母亲节礼物制作 DIY纸卷花母亲节卡片的做法  简单漂亮小火箭派对卡的做法图解教程
简单漂亮小火箭派对卡的做法图解教程  优雅的黑色与金色想结合的万圣节明信片DIY制作方法
优雅的黑色与金色想结合的万圣节明信片DIY制作方法  手工制作可爱卡通小汽车木板相册
手工制作可爱卡通小汽车木板相册  自然淳朴的日本纸盒包装(一)
自然淳朴的日本纸盒包装(一)  礼品盒包装装饰DIY 用毛线简单装饰包装盒
礼品盒包装装饰DIY 用毛线简单装饰包装盒  两用番茄酱包装袋和可折叠水袋
两用番茄酱包装袋和可折叠水袋  一组华美礼品包装方法,唯美包装盒DIY
一组华美礼品包装方法,唯美包装盒DIY  纸盒包装结构设计 纸盒包装结构图
纸盒包装结构设计 纸盒包装结构图  巧克力手提式包装盒的展开图图片设计
巧克力手提式包装盒的展开图图片设计  非常精致的礼物包装盒DIY图解
非常精致的礼物包装盒DIY图解  钩针基础花样视频手工教程:单元花一线连
钩针基础花样视频手工教程:单元花一线连  简单紫色小提袋的DIY手工教程
简单紫色小提袋的DIY手工教程  旧木改造原味小花瓶手工教程
旧木改造原味小花瓶手工教程  宝宝钩针木耳边云棉小开衫视频手工教程
宝宝钩针木耳边云棉小开衫视频手工教程  童装制作手工教程之多种宝宝连衣裙DIY图解
童装制作手工教程之多种宝宝连衣裙DIY图解  手工DIY制作圣诞小礼帽图解手工教程
手工DIY制作圣诞小礼帽图解手工教程  不织布花式配件手工教程
不织布花式配件手工教程  三件套之棒针粗针圈织双元宝帽子视频手工教程
三件套之棒针粗针圈织双元宝帽子视频手工教程  DIOR时尚杂志封面与排版设计欣赏小制作
DIOR时尚杂志封面与排版设计欣赏小制作  《URBAN SECRETS》书籍封面设计欣赏小制作
《URBAN SECRETS》书籍封面设计欣赏小制作  Sagmeister & Walsh创意书籍与封面作品(二)
Sagmeister & Walsh创意书籍与封面作品(二)  保罗·阿巴德优秀书籍设计欣赏小制作
保罗·阿巴德优秀书籍设计欣赏小制作  一本剪影风格的样本手册设计小制作
一本剪影风格的样本手册设计小制作  设计师Bre优秀食品包装设计欣赏
设计师Bre优秀食品包装设计欣赏  设计师吉米优秀封面设计欣赏
设计师吉米优秀封面设计欣赏  一本清新亮丽的国外书籍设计欣赏小制作
一本清新亮丽的国外书籍设计欣赏小制作  美国动作电影《丁丁历险记》官方海报 美国经典系列电影海报精选大全
美国动作电影《丁丁历险记》官方海报 美国经典系列电影海报精选大全  美国医学健康公益创意海报欣赏
美国医学健康公益创意海报欣赏  电影电锯惊魂4精彩设计欣赏
电影电锯惊魂4精彩设计欣赏  Accushred NW创意宣传广告欣赏
Accushred NW创意宣传广告欣赏  China Times系列经典宣传广告案例赏析
China Times系列经典宣传广告案例赏析  描绘个人世界的插画作品欣赏 记忆中的细节
描绘个人世界的插画作品欣赏 记忆中的细节  收集的一些国外精彩设计
收集的一些国外精彩设计  电影Bratz娃娃(真人版)设计
电影Bratz娃娃(真人版)设计  还好,我没有把你错过 -插画diy
还好,我没有把你错过 -插画diy  北方下雪有多冷,看这张图就知道了!
北方下雪有多冷,看这张图就知道了!  * 色彩,你爱吗?
* 色彩,你爱吗?  墨西哥公立学校的恶劣环境
墨西哥公立学校的恶劣环境  八戒,你怎么在这里上岗了?
八戒,你怎么在这里上岗了?  嘻卡通迷 女生超萌可爱卡通图片
嘻卡通迷 女生超萌可爱卡通图片  ♡ 图包19.
♡ 图包19.  图揭越南疯狂超载的摩托车小制作
图揭越南疯狂超载的摩托车小制作 


