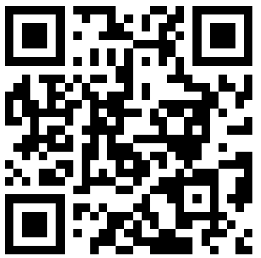
本教程开始部分需要用AI来制作简单的3D字效果,如果你没有安装AI的话可以去网上下载,也可以直接从第四步开始制作,可以用PS制作类似的立体字。总体制作难度不太,不过需要注意细节部分的处理。
最终效果

首先,我们先利用AI(全称:AdobeIllustrator)制作三维立体效果,没有先去网上下载。

1、运行AI,新建一个文档(文件--新建),使用文字工具输入字母“C”,字体为BookmanOldStyle,大小400,颜色##8CC63F。


2、执行效果--3D--凸出和斜角F。

3、执行以下参数。

很快就得到下面的3D效果。

4、我们要把文字复制粘贴到PS中,执行编辑--复制。

5、以下的步骤是在PHOTOSHOP中操作:运行PHOTOSHOP软件,新建一个白色文档,执行编辑--粘贴。

6、这时候弹出提示窗口,选择智能对象即可。

7、图层面板上就得到以下的文字图层。

这样我们就把文字粘贴到PS中了。

8、现在我们要添加纹理素材。

9、打开该纹理,用移动工具拖进文字图层上面,把字母图层载入选区:选择--载入选区。

10、这时候选中纹理素材图层,添加一个蒙版(图层--图层蒙版--显示全部)。


11、把模式改为叠加。

现在我们的立体文字变得潮流、时尚了很多。

12、继续添加纹理素材,如同步骤4的操作。




添加完素材的效果。

13、背景太单调了,我们添加一个渐变叠加为背景。为了使它更加逼真,添加一个倒影效果。

14、再为字母添加一个外发光样式,完毕。

 Zippo打火机文化 如何挑选一款喜欢的正品ZIPPO<下篇>
Zippo打火机文化 如何挑选一款喜欢的正品ZIPPO<下篇>  利用3D打印技术把字体排列成模拟都市景观
利用3D打印技术把字体排列成模拟都市景观  Zippo小知识 ZIPPO真假辨别大全手册
Zippo小知识 ZIPPO真假辨别大全手册  Zippo打火机知识 zippo多少钱?zippo官网价格表小制作
Zippo打火机知识 zippo多少钱?zippo官网价格表小制作  照明时钟
照明时钟  棺材储物架和棺材收纳盒 物尽其用的个性家具设计
棺材储物架和棺材收纳盒 物尽其用的个性家具设计  非常轻便易携带的折叠电动车 Impossible
非常轻便易携带的折叠电动车 Impossible  听见汪洋的回响 Grovemade的木制海螺喇叭
听见汪洋的回响 Grovemade的木制海螺喇叭  有趣的贺卡拼图
有趣的贺卡拼图  和纸胶带手帐用法100例#81-90汇总贴
和纸胶带手帐用法100例#81-90汇总贴  孙琳Angelina 作品 和纸胶带手帐用法100例汇总贴之61-70
孙琳Angelina 作品 和纸胶带手帐用法100例汇总贴之61-70  怎样制作信封 唯美信封的折法、信封制作方法图片教程
怎样制作信封 唯美信封的折法、信封制作方法图片教程  简单漂亮小火箭派对卡的做法图解教程
简单漂亮小火箭派对卡的做法图解教程  一款绿色指纹卡片、贺卡设计及儿童手指画图片欣赏
一款绿色指纹卡片、贺卡设计及儿童手指画图片欣赏  组合纸折制作精美的立体白鹤贺卡图解 白鹤晾翅大展宏图
组合纸折制作精美的立体白鹤贺卡图解 白鹤晾翅大展宏图  手工DIY教师节贺卡制作图片教程
手工DIY教师节贺卡制作图片教程  带超大号码牌的创意沙拉酱包装设计
带超大号码牌的创意沙拉酱包装设计  巧克力手提式包装盒的展开图图片设计
巧克力手提式包装盒的展开图图片设计  手工布花的DIY制作方法 礼物盒上的包装花制作步骤图解
手工布花的DIY制作方法 礼物盒上的包装花制作步骤图解  自制本子创意、手绘本子欣赏
自制本子创意、手绘本子欣赏  自然淳朴的日本纸盒包装(一)
自然淳朴的日本纸盒包装(一)  清新的日本礼物包装纸盒DIY欣赏
清新的日本礼物包装纸盒DIY欣赏  用布包两本书的方法 两本书的包装方法图解
用布包两本书的方法 两本书的包装方法图解  简单的八字花礼物包装装饰diy图解
简单的八字花礼物包装装饰diy图解  拾贝 钩针双色婴儿毯子视频手工教程
拾贝 钩针双色婴儿毯子视频手工教程  毛线DIY储物杯手工教程
毛线DIY储物杯手工教程  云柔棒针优雅复古开衫毛衣视频手工教程
云柔棒针优雅复古开衫毛衣视频手工教程  食用油桶改造收纳桶手工教程图解
食用油桶改造收纳桶手工教程图解  简洁围巾轻松变萌萌哒 蝴蝶结围巾DIY手工教程
简洁围巾轻松变萌萌哒 蝴蝶结围巾DIY手工教程  钩针玫瑰手捧花新娘手捧花视频手工教程
钩针玫瑰手捧花新娘手捧花视频手工教程  大红绒球棒针麻花手套视频手工教程
大红绒球棒针麻花手套视频手工教程  钩织粉色杯垫的手工教程图解
钩织粉色杯垫的手工教程图解  设计师Leon的封面与排版设计
设计师Leon的封面与排版设计  PEOPLE杂志欣赏封面与内页排版设计小制作
PEOPLE杂志欣赏封面与内页排版设计小制作  一本清新亮丽的国外书籍设计欣赏小制作
一本清新亮丽的国外书籍设计欣赏小制作  一套非常优秀的CD包装BoneAppetite
一套非常优秀的CD包装BoneAppetite  美国纽约Fleve创意公司书籍设计小制作
美国纽约Fleve创意公司书籍设计小制作  收集企业样本以及单页
收集企业样本以及单页  SEIZOENEN书籍封面与内页排版设计选刊小制作
SEIZOENEN书籍封面与内页排版设计选刊小制作  克尔斯滕·斯万克书籍设计作品选登小制作
克尔斯滕·斯万克书籍设计作品选登小制作  时尚个性的帽子创意摄影作品
时尚个性的帽子创意摄影作品  招贴设计作品欣赏 波黑设计师Tarik Jesenkovic
招贴设计作品欣赏 波黑设计师Tarik Jesenkovic  Joupi玩具店系列插画宣传广告欣赏小制作
Joupi玩具店系列插画宣传广告欣赏小制作  TC经典创意海报作品欣赏
TC经典创意海报作品欣赏  奢侈品品牌爱马仕秋冬摄影宣传广告
奢侈品品牌爱马仕秋冬摄影宣传广告  罗马利亚设计师Tase创意招贴设计
罗马利亚设计师Tase创意招贴设计  第六届伊萨卡设计大赛创意海报展作品
第六届伊萨卡设计大赛创意海报展作品  电影电锯惊魂4精彩设计欣赏
电影电锯惊魂4精彩设计欣赏  老师,你下班要有约会吗?
老师,你下班要有约会吗?  主人我没事,千万不用担心…才怪啊!
主人我没事,千万不用担心…才怪啊!  伤感女生美图—越长大越孤单 唯美女生图片大全手工欣赏美图教程
伤感女生美图—越长大越孤单 唯美女生图片大全手工欣赏美图教程  街头艺术家的巧妙创意 改善城市瑕疵
街头艺术家的巧妙创意 改善城市瑕疵  嘻卡通迷 女生超萌可爱卡通图片
嘻卡通迷 女生超萌可爱卡通图片  难道这就是人生吗!没有最惨,只有更惨!
难道这就是人生吗!没有最惨,只有更惨!  养这样的隐身宠物也是挺揪心的啊!
养这样的隐身宠物也是挺揪心的啊!  冬瓜兄弟好委屈
冬瓜兄弟好委屈 



