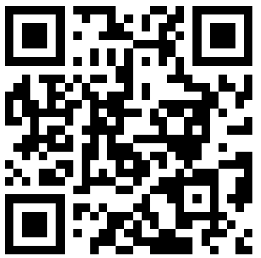
最终效果图

1、首先输入所要文本。

2、双击图层打开图层样式窗口。应用如下设置。



3、复制文本图层并移除图层样式。按Q键启用快速蒙板。从“滤镜”菜单中选择纹理>>染色玻璃。应用如下设置。

4、按Q键禁用快速蒙板。从“选择”菜单中点击“保存选区”。并命名该选区。

5、选择复制的文本图层并按删除键。

6、双击图层打开图层样式窗口。应用如下设置。


7、Ctrl+点击原文本图层的缩略图标,得到选区。

8、按Shift+Ctrl+D羽化选区。创建一个新图层并使用实色填充。

9、从“选择”菜单中点击“加载选区”。选择刚才所保存的选区名称。

10、按删除键。移动该图层使之位于图层面板中的所有图层之下。
至此,该特效字已经制作完毕。适当修改图层属性和滤镜参数可以获得更加丰富的效果,各位不妨多多亲自试验一下。

 改良后的多功能家庭单车Taga2.0 便利又安全!
改良后的多功能家庭单车Taga2.0 便利又安全!  &B 酷炫激光光束投影自行车灯概念设计
&B 酷炫激光光束投影自行车灯概念设计  Zippo打火机文化 全面解读zippo的内外结构
Zippo打火机文化 全面解读zippo的内外结构  Oppo Food Ball 让狗狗慢食的不倒翁碗
Oppo Food Ball 让狗狗慢食的不倒翁碗  Cicret Bracelet智能手环 手腕上触控操作
Cicret Bracelet智能手环 手腕上触控操作  Zippo打火机知识 zippo各渠道销售价格不一致的原因
Zippo打火机知识 zippo各渠道销售价格不一致的原因  安卓机器人情侣手机挂件TF读卡器
安卓机器人情侣手机挂件TF读卡器  Zippo相关知识 Zippo一颗火石能用多久?
Zippo相关知识 Zippo一颗火石能用多久?  感受纸盒魅力(二)
感受纸盒魅力(二)  韩国C2的精美喜帖欣赏(四)
韩国C2的精美喜帖欣赏(四)  感受纸盒魅力(三)
感受纸盒魅力(三)  易拉罐上的绘画作品手工卡片设计教程
易拉罐上的绘画作品手工卡片设计教程  星巴克纸杯上的EXTRA口香糖广告
星巴克纸杯上的EXTRA口香糖广告  素雅风格的压花书签制作步骤图 创意DIY纸艺
素雅风格的压花书签制作步骤图 创意DIY纸艺  孙琳手帐小教室之邮票手帐用法图解小制作
孙琳手帐小教室之邮票手帐用法图解小制作  diy生日卡片、情人节卡片、七夕卡片作品欣赏
diy生日卡片、情人节卡片、七夕卡片作品欣赏  彩色铅笔包装盒设计欣赏
彩色铅笔包装盒设计欣赏  信封和花色胶带制作超好看的礼物包装纸袋
信封和花色胶带制作超好看的礼物包装纸袋  漂亮的瓶盖彩绘字体设计
漂亮的瓶盖彩绘字体设计  墨西哥SAVVY STUDIO食品包装图片欣赏
墨西哥SAVVY STUDIO食品包装图片欣赏  12寸手工相册装饰方法图解
12寸手工相册装饰方法图解  超有创意的包装设计 令人佩服的行销艺术
超有创意的包装设计 令人佩服的行销艺术  纸花的制作方法 日式手工包装盒纸花包装装饰
纸花的制作方法 日式手工包装盒纸花包装装饰  手工布花的DIY制作方法 礼物盒上的包装花制作步骤图解
手工布花的DIY制作方法 礼物盒上的包装花制作步骤图解  毛线编结玫瑰花 手工编结DIY手工教程
毛线编结玫瑰花 手工编结DIY手工教程  云棉宝宝菠萝花钩针后开扣背心裙视频手工教程
云棉宝宝菠萝花钩针后开扣背心裙视频手工教程  DIY手工创意制作图片手工教程
DIY手工创意制作图片手工教程  儿童钩针流苏围巾视频手工教程
儿童钩针流苏围巾视频手工教程  拾贝 钩针双色婴儿毯子视频手工教程
拾贝 钩针双色婴儿毯子视频手工教程  钩针玫瑰手捧花新娘手捧花视频手工教程
钩针玫瑰手捧花新娘手捧花视频手工教程  宝宝钩针木耳边云棉小开衫视频手工教程
宝宝钩针木耳边云棉小开衫视频手工教程  百合花贴布硬盘包的DIY手工教程
百合花贴布硬盘包的DIY手工教程  丹麦Muggie Ramadani工作室经典书籍设计小制作
丹麦Muggie Ramadani工作室经典书籍设计小制作  DIOR时尚杂志封面与排版设计欣赏小制作
DIOR时尚杂志封面与排版设计欣赏小制作  Shanghai Ranking书籍封面与排版设计欣赏小制作
Shanghai Ranking书籍封面与排版设计欣赏小制作  设计师吉米优秀封面设计欣赏
设计师吉米优秀封面设计欣赏  设计师Elyse四款CD封面设计欣赏
设计师Elyse四款CD封面设计欣赏  ART系列书籍封面与內页设计欣赏小制作
ART系列书籍封面与內页设计欣赏小制作  丹麦Brunswicker工作室时尚杂志设计欣赏
丹麦Brunswicker工作室时尚杂志设计欣赏  国外时尚杂志封面与内页设计欣赏小制作
国外时尚杂志封面与内页设计欣赏小制作  He1z新锐商业时尚广告作品三件小制作
He1z新锐商业时尚广告作品三件小制作  史上最强的户外广告语
史上最强的户外广告语  招贴设计作品欣赏 波黑设计师Tarik Jesenkovic
招贴设计作品欣赏 波黑设计师Tarik Jesenkovic  一组超强户外广告
一组超强户外广告  达能Vitasnella健康饮料创意广告:身材美的不想穿衣服
达能Vitasnella健康饮料创意广告:身材美的不想穿衣服  DTS 11.1环绕立体声系列创意广告欣赏小制作
DTS 11.1环绕立体声系列创意广告欣赏小制作  波兰设计师Hakobo设计作品[三]
波兰设计师Hakobo设计作品[三]  西班牙现代创意海报作品选登
西班牙现代创意海报作品选登  吓死人 美女的脑袋当街被斩首
吓死人 美女的脑袋当街被斩首  碉堡的平衡帝 什么都可以平衡!
碉堡的平衡帝 什么都可以平衡!  跟拍民警 记录“派出所日记”
跟拍民警 记录“派出所日记”  清纯伤感美女美图-夏日里那些唯美清新的美女们手工欣赏美图教程
清纯伤感美女美图-夏日里那些唯美清新的美女们手工欣赏美图教程  八戒,你怎么在这里上岗了?
八戒,你怎么在这里上岗了?  大学男生文艺范寝室爆红 盘点眼界大开的宿舍
大学男生文艺范寝室爆红 盘点眼界大开的宿舍  - 我们已多久没有这种感觉
- 我们已多久没有这种感觉  这么卖鸡蛋 有趣又环保
这么卖鸡蛋 有趣又环保 


