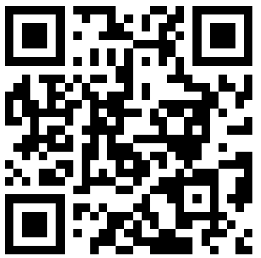
制作立体字制作学习一些透视原理是非常必要的。只有掌握好透视方法,我们才可以用较为正确的方法作出任何方位的透视图。
最终效果

1、打开PS,输入文字,并用一个灰色背景框住。字体最好是方正形,便于后期的处理。

2、将文字经行透视变形,并在背景层画好透视点、线。

3、将文字复制,移动到适当位置,并且沿透视线调整大小。

4、删除多余的图层,只留下两个文字图层。

5、利用多边形索套工具,将文字前后的透视关系链接起来,用50%灰填充。底部用80%灰填充。

6、在这里为了后期处理的方便,将图层分为14层,分别为7个前文字层和7个透视距离层。

7、利用加深减淡工具进行明暗的调整,这一步要细致一些。做到这,大体的立体效果就出来了,接下来就是上色。

8、在前字母图层上使用渐变。后方透视图层进行复制,在复制层上使用相同渐变。

9、将透视层的图层属性改为叠加。一上来看着有点暗,可以按图层经行亮度和对比调整,直到满意为止。

10、前字母图层使用浮雕效果,设置如图。

11、大体上的颜色就这样搞定了。

12、利用透明渐变拉出反光区域,对前文字层创建剪切蒙版。

13、在进行整体的调整,这里我是用曲线。

最后在搞个倒影,细部调整一下,就OK了!其他的装饰类的小东西就发挥你的想象随便加吧。

 安卓机器人情侣手机挂件TF读卡器
安卓机器人情侣手机挂件TF读卡器  盛开的花朵雨伞
盛开的花朵雨伞  微型景观戒指
微型景观戒指  zippo打火机玩法的Case Smack等十几个简单动作玩法教程
zippo打火机玩法的Case Smack等十几个简单动作玩法教程  棺材储物架和棺材收纳盒 物尽其用的个性家具设计
棺材储物架和棺材收纳盒 物尽其用的个性家具设计  Zippo打火机使用技巧 日版韩版zippo到底是怎么回事!日韩版zippo也是美国正品吗?
Zippo打火机使用技巧 日版韩版zippo到底是怎么回事!日韩版zippo也是美国正品吗?  芝宝打火机玩法图解:snap/flip玩法教程
芝宝打火机玩法图解:snap/flip玩法教程  这个铅笔真能吃
这个铅笔真能吃  解体一次性餐盒废物利用四叶草小书签的做法
解体一次性餐盒废物利用四叶草小书签的做法  可爱企鹅立体立体贺卡模板 情人节礼物手工DIY制作教程
可爱企鹅立体立体贺卡模板 情人节礼物手工DIY制作教程  一款绿色指纹卡片、贺卡设计及儿童手指画图片欣赏
一款绿色指纹卡片、贺卡设计及儿童手指画图片欣赏  和纸胶带手帐用法100例汇总贴之31-40
和纸胶带手帐用法100例汇总贴之31-40  感受纸盒魅力(二)
感受纸盒魅力(二)  植物名片创意设计作品 会长植物的名片
植物名片创意设计作品 会长植物的名片  爱心蛋糕标签的做法 可爱标签DIY
爱心蛋糕标签的做法 可爱标签DIY  意想不到的便签DIY创意设计 教你21个制造浪漫惊喜的小妙招
意想不到的便签DIY创意设计 教你21个制造浪漫惊喜的小妙招  DIY圣诞礼物包装设计
DIY圣诞礼物包装设计  Taco Ole外带包装作品
Taco Ole外带包装作品  创意包装纸盒设计 纸盒子的折法纸样
创意包装纸盒设计 纸盒子的折法纸样  生日礼物diy 超有创意的核桃小匣子礼物制作方法
生日礼物diy 超有创意的核桃小匣子礼物制作方法  DIY自制美好礼品包装纸袋 把心意装进礼物
DIY自制美好礼品包装纸袋 把心意装进礼物  手工制作可爱卡通小汽车木板相册
手工制作可爱卡通小汽车木板相册  礼品盒包装装饰DIY 用毛线简单装饰包装盒
礼品盒包装装饰DIY 用毛线简单装饰包装盒  如何用丝带包装礼盒 包装丝带捆绑DIY图解
如何用丝带包装礼盒 包装丝带捆绑DIY图解  云棉棒针男宝宝提花小背心视频手工教程
云棉棒针男宝宝提花小背心视频手工教程  毛线编结玫瑰花 手工编结DIY手工教程
毛线编结玫瑰花 手工编结DIY手工教程  毛线DIY储物杯手工教程
毛线DIY储物杯手工教程  钩针海盗猫头鹰造型婴儿护手套视频手工教程
钩针海盗猫头鹰造型婴儿护手套视频手工教程  不织布小物件手工教程
不织布小物件手工教程  3针锁针的狗牙拉针 钩针基础针法视频手工教程
3针锁针的狗牙拉针 钩针基础针法视频手工教程  三件套之棒针粗针圈织双元宝帽子视频手工教程
三件套之棒针粗针圈织双元宝帽子视频手工教程  宝宝旧衣改造变新衣 旧T恤加长图解手工教程
宝宝旧衣改造变新衣 旧T恤加长图解手工教程  Amber Hooks精彩书籍封面作品欣赏
Amber Hooks精彩书籍封面作品欣赏  设计师Elyse四款CD封面设计欣赏
设计师Elyse四款CD封面设计欣赏  布拉德·史蒂文斯排版设计欣赏小制作
布拉德·史蒂文斯排版设计欣赏小制作  美国JCH精彩排版样式欣赏[二]
美国JCH精彩排版样式欣赏[二]  平面大师杉浦康平书籍设计作品小制作
平面大师杉浦康平书籍设计作品小制作  美国纽约Fleve创意公司书籍设计小制作
美国纽约Fleve创意公司书籍设计小制作  丹麦Muggie Ramadani工作室经典书籍设计小制作
丹麦Muggie Ramadani工作室经典书籍设计小制作  荷兰设计师精彩书籍装帧设计[一]
荷兰设计师精彩书籍装帧设计[一]  西班牙现代创意海报作品选登
西班牙现代创意海报作品选登  一组避孕套的创意广告设计获奖作品
一组避孕套的创意广告设计获奖作品  新年贺卡图片:邮政系列贺卡--开心果系列
新年贺卡图片:邮政系列贺卡--开心果系列  以色列设计师Reisinger Dan作品[一]
以色列设计师Reisinger Dan作品[一]  波兰设计师Hakobo设计作品[三]
波兰设计师Hakobo设计作品[三]  Accushred NW创意宣传广告欣赏
Accushred NW创意宣传广告欣赏  Sommese Design风格设计大全[一]
Sommese Design风格设计大全[一]  餐具也疯狂-餐具改装的艺术作品
餐具也疯狂-餐具改装的艺术作品  “狗朋友”卖萌友爱照走红网络
“狗朋友”卖萌友爱照走红网络  烟火不属于夏
烟火不属于夏  爆笑!当童话被篡改后
爆笑!当童话被篡改后  嘿嘿嘿。我想孩子时代
嘿嘿嘿。我想孩子时代  嘻卡通迷 女生超萌可爱卡通图片
嘻卡通迷 女生超萌可爱卡通图片  色女生图片 你现在是我的闺蜜,以后是我的伴娘手工欣赏美图教程
色女生图片 你现在是我的闺蜜,以后是我的伴娘手工欣赏美图教程  青梅竹马漂亮可爱小女孩图片
青梅竹马漂亮可爱小女孩图片  我承认自己的笑点有点低
我承认自己的笑点有点低 


