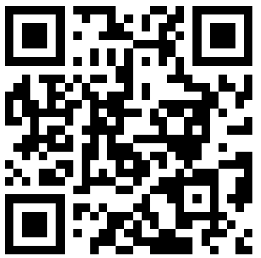
平面设计喜闻乐见的Photoshop软件是目前最常用的制作和处理图片软件,常用在婚纱影楼的创作。还常用于3d制作的应用相对于那些普通图文用户群,也可为相片扫描进笔记本电脑上做出非常绚丽的效果。总之,软件Photoshop是一个功能很强、用土很广泛的制图软件,经常可以做出意想不到的好图片。 本站在这里给各位视觉爱好者提供大量的PS教程。相信一定能让大家快速学会PS应用!
教程细节:
程序:Aodobe Photoshop
难度:高
估计完成时间:4~5小时你将正要创建的最终结果

potoshop是一个用所有矢量和像素形状制作的一个强大的工具,在这个辅导中我们将展示一个强大的矢量轮廓,图层类型,并手工绘制一个逼真的照相机,如此真实,你会以为它是一张普通的照片。
最终图像预览
让我们看一下我们将要创建的图像。

步骤1
我们的第一步是做一些研究,这个照相机是基于你能找到的任何尼康D-60的参考材料。假如你有这台相机,把它放在你身边,假如你没有,试着从谷歌,易趣(eBay),或尼康的官方网页搜索一张图片。
在potoshop里,我们将创建这个照相机的主体。通常,创造一个基本轮廓然后编辑它是比较容易的。使用半径为20像素的圆角矩形工具,在选项条里选择一个轮廓,用#353a3d颜色创建一个矩形。

步骤2
选择钢笔工具,点击路径,增加一些点,使用直接选择工具单个的移动每一个点,直到你有一个基本的照相机轮廓为止。

步骤3
双击这个轮廓图层并添加图层样式。


步骤4
有时图层类型不足以创建这个效果,修改它,我们需要用笔刷工具手工绘制。
创建一个新层,ctrl+点击相机轮廓并点击增加图层蒙板图标。使用柔性笔刷(soft brush)在指定区域绘制玄色。

步骤5
现在让我们创建这个镜头。用ctrl+R打开你的标尺,点击并拖拽出镜头的中心。

步骤6
激活椭圆工具,同时按住Shift和Alt从辅助线的交叉点创建一个完整的圆形。添加这个图层类型。


步骤7
通过按下ctrl+J复制这个圆形,绘制一个矩形路径接触到这个圆形的顶边沿并选择差集。

步骤10
按住Ctrl+Alt+T复制并变换这个已经选择的矩形路径。按住Alt并移动基准点(在变换的立方体中心的小点)到辅助线的中心。设置旋转为5度。按下回车键,开始变换。在重复这个转换之前按住Ctrl+Alt+T几次,这样做直到这个矩形创建一个整圆。



步骤11
用颜色#a2a2a1绘制一个小圆并添加这个图层样式。


步骤12
创建一个新图层,按住Ctrl+Alt+G转换它到一个图层遮罩。使用笔刷(soft brush)绘制玄色和白色为阴影和高亮。留意:在我的例子中我隐藏这个辅助线以帮你更好的看清。

步骤13
绘制一个小圆并添加图层样式。


步骤14
现在我们加微妙的高亮区。创建一个新图层并创建一个圆形选区,然后用白色填充它。按上箭头和左箭头键移动这个选区几个像素。点击滤镜>模糊>高斯模糊。改变图层不透明度为16%。


步骤15
创建一个玄色小圆形。

步骤16
再次,创建一个圆形,增加这些图层样式。


步骤17
创建一个圆角矩形,在垂直辅助线的中间置入它。用路径选择工具选择路径并在选项栏中选择增加路径,按住Ctrl+Alt+T,抓助Alt并移动基准点到镜头中心,在选项栏定旋转大小为3度。
反复按Ctrl+Alt+Shift+T,直到矩形创建了整圆。


步骤18
添加这些图层样式。


步骤19
创建一个圆覆盖前一个矩形的内部,使用#2b3033为它的颜色,添加这些图层样式。


步骤20
创建一个玄色的圆形覆盖这个先前圆的内部。添加这些图层样式。


步骤21
在这个玄色圆形的内侧创建一个环形。就这样做,通过创建一个圆开始,然后在它的内侧增加另一个圆,它的颜色定为 #3b3d3e,如下显示添加图层样式。


步骤22
创建一个小环形状并添加同一个图层样式。


步骤23
添加另一个环形,与些同时添加这个图层样式。


步骤24
再次,创建环形,比我们最后的环形稍大些。确认你能看到前一个环形少许部分,添加这个图层样式。 


步骤25
创建一个新图层,创建一个选区覆盖这个镜头并用玄色填充它。点击滤镜>渲染>镜头光晕,点击滤镜>模糊>高斯模糊。点击图像>调整>色相/饱和度,移动色相滑块来改变这个颜色。创建一个圆形选区并点击增加图层蒙板图标。降低图层的不透明度为90%,正如你看到的,这个变成一个玻璃镜头。





步骤26
在玻璃镜头中间创建一个玄色小的圆形。

步骤27
用较低不透明度的柔性笔刷(soft brush)工具在镜头中心画一白色。

步骤28
创建一个小环形,添加这些图层样式。


 &B 酷炫激光光束投影自行车灯概念设计
&B 酷炫激光光束投影自行车灯概念设计  zippo外壳和内胆厚度实际测量
zippo外壳和内胆厚度实际测量  Zippo知识 ZIPPO材质类型编号对照表
Zippo知识 ZIPPO材质类型编号对照表  芝宝打火机玩法图解:snap/flip玩法教程
芝宝打火机玩法图解:snap/flip玩法教程  美食变宝石 可免费下载的3D打印设计图纸
美食变宝石 可免费下载的3D打印设计图纸  Zippo打火机文化 zippo-唐草纹系列-zippo机型知识详解
Zippo打火机文化 zippo-唐草纹系列-zippo机型知识详解  Aether 带来全新的无线智能扬声器 Cone
Aether 带来全新的无线智能扬声器 Cone  Zippo打火机文化 全面解读zippo的内外结构
Zippo打火机文化 全面解读zippo的内外结构  用不织布制作一个创意贺年卡
用不织布制作一个创意贺年卡  精美贺卡的制作,邀请函封皮-亲手DIY最最美丽的邀请!
精美贺卡的制作,邀请函封皮-亲手DIY最最美丽的邀请!  有趣的贺卡拼图
有趣的贺卡拼图  感受纸盒魅力(二)
感受纸盒魅力(二)  简单爱心贺卡的制作方法图解教程
简单爱心贺卡的制作方法图解教程  教你用纸胶带快速制作简单漂亮的书签
教你用纸胶带快速制作简单漂亮的书签  手工制做礼品包装装饰卡片
手工制做礼品包装装饰卡片  有趣的创意的手工动画卡片
有趣的创意的手工动画卡片  国外创意名片设计作品欣赏
国外创意名片设计作品欣赏  自制收纳袋:唯美高跟鞋鞋袋手工制作图解
自制收纳袋:唯美高跟鞋鞋袋手工制作图解  可爱DIY包装案例-日本食品包装盒设计欣赏
可爱DIY包装案例-日本食品包装盒设计欣赏  用A4包装纸卡纸自制手工纸袋包装设计教程
用A4包装纸卡纸自制手工纸袋包装设计教程  礼物包装方法(十一)—蕴含着收获意义的包装方法
礼物包装方法(十一)—蕴含着收获意义的包装方法  简单漂亮的松枝丝带圣诞礼品包装方法小制作
简单漂亮的松枝丝带圣诞礼品包装方法小制作  如何包装礼物,几款简单实用的节日礼物包装方法
如何包装礼物,几款简单实用的节日礼物包装方法  三角形塔状礼品包装盒手工制作方法
三角形塔状礼品包装盒手工制作方法  宝宝钩针精灵公主帽视频手工教程
宝宝钩针精灵公主帽视频手工教程  可爱的小猪型不织布卡包手工教程
可爱的小猪型不织布卡包手工教程  玩偶缝合手工教程 钩玩偶技巧系列视频手工教程
玩偶缝合手工教程 钩玩偶技巧系列视频手工教程  拾贝 钩针双色婴儿毯子视频手工教程
拾贝 钩针双色婴儿毯子视频手工教程  海洋生物不织布小吊坠手工教程
海洋生物不织布小吊坠手工教程  教你用制球器制作绒球的视频手工教程
教你用制球器制作绒球的视频手工教程  绿野仙踪云蕾三角披肩视频手工教程 新手适用
绿野仙踪云蕾三角披肩视频手工教程 新手适用  钩针小熊造型包包视频手工教程
钩针小熊造型包包视频手工教程  保罗·阿巴德优秀书籍设计欣赏小制作
保罗·阿巴德优秀书籍设计欣赏小制作  时尚有风格的排版设计欣赏
时尚有风格的排版设计欣赏  爵士音乐系列CD封面设计欣赏[二]
爵士音乐系列CD封面设计欣赏[二]  葡萄牙Alexandra Mendes时尚排版设计小制作
葡萄牙Alexandra Mendes时尚排版设计小制作  Jot Down杂志版式设计欣赏小制作
Jot Down杂志版式设计欣赏小制作  设计师Ben Slater时尚杂志设计推荐
设计师Ben Slater时尚杂志设计推荐  德国设计师精彩版面设计[一]
德国设计师精彩版面设计[一]  荷兰设计师精彩书籍装帧设计[一]
荷兰设计师精彩书籍装帧设计[一]  美国医学健康公益创意海报欣赏
美国医学健康公益创意海报欣赏  西班牙现代创意海报作品选登
西班牙现代创意海报作品选登  pure沐浴露系列经典广告创意分享
pure沐浴露系列经典广告创意分享  Sun Kissed Gooseberries Branch by Irina Sztukowski小制作
Sun Kissed Gooseberries Branch by Irina Sztukowski小制作  伊能拂柳-性感女性摄影作品欣赏
伊能拂柳-性感女性摄影作品欣赏  中国国际创意海报双年展精美海报设计作品
中国国际创意海报双年展精美海报设计作品  设计师纽曼风格字体图形创意海报
设计师纽曼风格字体图形创意海报  国外工作室的唯美沐浴露创意广告
国外工作室的唯美沐浴露创意广告  曝光中南海领导们的贴身美女保镖
曝光中南海领导们的贴身美女保镖  绝对萌死人的搞笑动物 堪称动物界奇葩
绝对萌死人的搞笑动物 堪称动物界奇葩  90后美女美图—汤秋千图片 好朋友天长地久手工欣赏美图教程
90后美女美图—汤秋千图片 好朋友天长地久手工欣赏美图教程  图揭越南疯狂超载的摩托车小制作
图揭越南疯狂超载的摩托车小制作  胸孩子看前面!
胸孩子看前面!  冻成冰坨的尼加拉瓜大瀑布 居然还有游客!
冻成冰坨的尼加拉瓜大瀑布 居然还有游客!  色女生图片 你现在是我的闺蜜,以后是我的伴娘手工欣赏美图教程
色女生图片 你现在是我的闺蜜,以后是我的伴娘手工欣赏美图教程  火车上这么睡太遭人恨了。。。
火车上这么睡太遭人恨了。。。 



