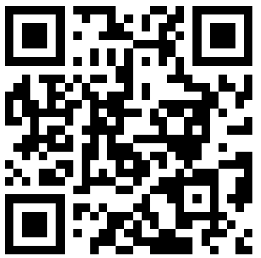
最终效果图

一、新建一个500*500像素的文件,分辨率:300。

二、打入自己喜欢的字,字体设为华立,行楷,字号150。

三、新建图层,前景为黑色,背景为白色,执行滤镜-渲染-云彩,再进入菜单中选择-色彩范围,吸取下灰色部分,如下图:

四、再新建一层,把前景色设为深绿色,选择编辑菜单中的填充(如下图):

五、选择图层1,保持前景色为刚才深绿色,背景为白色,选择渐变工具,从左至右拉下渐变(如下图):

六、合并图层2和图层1。
七、确定选择图层2,可以用手按住CTRL键,再用鼠标点击文字图层,调出它的选区,再反选(CTRL+Shift+I)Delele删除。
八、好了,现在开始添加图层样式,进入图层样式,具体设置如下图:





九、觉的不够亮的话,要以按Ctrl+J键复制一层,再把图层模式改为滤色,不透明度调到40%,再加个背景色和红绳子,就做完了。

 Zippo知识 解决zippo打火问题,绝对可以摆平你难以打着的Zippo
Zippo知识 解决zippo打火问题,绝对可以摆平你难以打着的Zippo  Zippo打火机相关知识 Zippo历险记
Zippo打火机相关知识 Zippo历险记  Zippo打火机基础知识—各种材质的zippo维护保养方法
Zippo打火机基础知识—各种材质的zippo维护保养方法  这个铅笔真能吃
这个铅笔真能吃  伟士牌也有赛格威 ( Segway ) ?
伟士牌也有赛格威 ( Segway ) ?  Zippo小知识 ZIPPO真假辨别大全手册
Zippo小知识 ZIPPO真假辨别大全手册  Graava:自动剪片配乐的聪明摄影机
Graava:自动剪片配乐的聪明摄影机  FUNNO 充满未来感的时尚削铅笔机设计
FUNNO 充满未来感的时尚削铅笔机设计  用不织布制作一个创意贺年卡
用不织布制作一个创意贺年卡  漂亮有创意的DIY圣诞主题的书签制作步骤图
漂亮有创意的DIY圣诞主题的书签制作步骤图  手工制作精美创意便签本
手工制作精美创意便签本  时尚的小胡子挂牌卡片设计
时尚的小胡子挂牌卡片设计  雷人的卫生纸巾创意设计
雷人的卫生纸巾创意设计  漂亮的叶脉书签、叶子书签制作作品
漂亮的叶脉书签、叶子书签制作作品  会发芽的创意种子爱心卡片、吊牌手工制作方法
会发芽的创意种子爱心卡片、吊牌手工制作方法  超萌可爱小卡片手工DIY
超萌可爱小卡片手工DIY  简单的八字花礼物包装装饰diy图解
简单的八字花礼物包装装饰diy图解  手工金字塔形状糖果包装盒制作图解教程
手工金字塔形状糖果包装盒制作图解教程  心形礼盒包装方法 心形包装盒设计及展开图
心形礼盒包装方法 心形包装盒设计及展开图  超有创意的包装设计 令人佩服的行销艺术
超有创意的包装设计 令人佩服的行销艺术  零碎卡纸手工制作礼物标签的做法教程
零碎卡纸手工制作礼物标签的做法教程  蜂窝纸手工制作热气球礼品包装装饰
蜂窝纸手工制作热气球礼品包装装饰  经典包装案例 可口可乐瓶的进化史
经典包装案例 可口可乐瓶的进化史  教你怎样包书皮方法 DIY包书皮的步骤图解
教你怎样包书皮方法 DIY包书皮的步骤图解  童装制作手工教程之男宝宝海军风背心套装图解
童装制作手工教程之男宝宝海军风背心套装图解  DIY小清新手工本子手工教程
DIY小清新手工本子手工教程  如何从玩偶身上直接接线钩 钩玩偶技巧系列视频手工教程
如何从玩偶身上直接接线钩 钩玩偶技巧系列视频手工教程  宝宝旧衣改造变新衣 旧T恤加长图解手工教程
宝宝旧衣改造变新衣 旧T恤加长图解手工教程  钩针炫彩条纹围巾视频手工教程
钩针炫彩条纹围巾视频手工教程  云棉宝宝菠萝花钩针后开扣背心裙视频手工教程
云棉宝宝菠萝花钩针后开扣背心裙视频手工教程  3针锁针的狗牙拉针 钩针基础针法视频手工教程
3针锁针的狗牙拉针 钩针基础针法视频手工教程  百合花贴布硬盘包的DIY手工教程
百合花贴布硬盘包的DIY手工教程  台湾王志弘书籍设计欣赏(四)
台湾王志弘书籍设计欣赏(四)  维多利亚·马塞个性书籍设计欣赏
维多利亚·马塞个性书籍设计欣赏  SEIZOENEN书籍封面与内页排版设计选刊小制作
SEIZOENEN书籍封面与内页排版设计选刊小制作  labor visuel书籍设计欣赏
labor visuel书籍设计欣赏  设计师Alex Trochut杂志封面与排版作品(二)
设计师Alex Trochut杂志封面与排版作品(二)  一本清新亮丽的国外书籍设计欣赏小制作
一本清新亮丽的国外书籍设计欣赏小制作  OLOGY时尚杂志封面与内页
OLOGY时尚杂志封面与内页  美国纽约Fleve创意公司书籍设计小制作
美国纽约Fleve创意公司书籍设计小制作  欧美电影闪灵侠美女创意海报
欧美电影闪灵侠美女创意海报  法国Xavier Encinas创意海报作品欣赏
法国Xavier Encinas创意海报作品欣赏  Jornal i系列创意广告设计欣赏
Jornal i系列创意广告设计欣赏  关于醉酒驾车的公益广告
关于醉酒驾车的公益广告  美国动作电影《新木乃伊》海报 原版美国经典简单电影海报宣传设计大全
美国动作电影《新木乃伊》海报 原版美国经典简单电影海报宣传设计大全  电影电锯惊魂4精彩设计欣赏
电影电锯惊魂4精彩设计欣赏  YELING安全手套系列创意广告欣赏小制作
YELING安全手套系列创意广告欣赏小制作  DTS 11.1环绕立体声系列创意广告欣赏小制作
DTS 11.1环绕立体声系列创意广告欣赏小制作  清纯可爱美女美图 拥抱是世界上最美的语言手工欣赏美图教程
清纯可爱美女美图 拥抱是世界上最美的语言手工欣赏美图教程  被害妄想症发作 感觉哪都有脸在窥伺啊!
被害妄想症发作 感觉哪都有脸在窥伺啊!  难道这就是人生吗!没有最惨,只有更惨!
难道这就是人生吗!没有最惨,只有更惨!  90后美女美图—汤秋千图片 好朋友天长地久手工欣赏美图教程
90后美女美图—汤秋千图片 好朋友天长地久手工欣赏美图教程  * 色彩,你爱吗?
* 色彩,你爱吗?  后天真的是可以努力的 丑女丑男大翻身
后天真的是可以努力的 丑女丑男大翻身  食堂大妈的拖把,远处差点把我吓尿了!
食堂大妈的拖把,远处差点把我吓尿了!  吓死人 美女的脑袋当街被斩首
吓死人 美女的脑袋当街被斩首 



