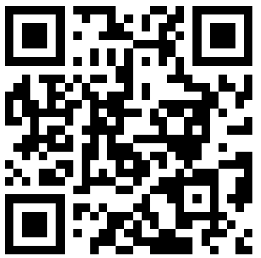
彩带字制作方法有很多,其中手绘方法是最好的,不过比较费时。这里介绍一种非常快捷的方法--变形处理法。过程:先用路径等做出想要的连写字效果,然后用自做的纹理或彩带素材,按照文字的轮廓变形处理,文字复杂一点的就要分段变形,然后把衔接处涂抹自然即可。
最终效果

1、制作文字之前,需要先制作一些纹理。新建一个700*700像素,分辨率为72的画布,选择渐变工具,颜色设置如图1,然后由上至下拉出图2所示的线性渐变。

<图1>

<图2>
2、选择菜单:滤镜>扭曲>波浪,适当设置参数如图3,确定后效果如图4。

<图3>

<图4>
3、选择菜单:滤镜>扭曲>水波,参数及效果如下图。

<图5>

<图6>
4、创建亮度/对比度调整图层,适当增加对比度,参数及效果如下图。

<图7>

<图8>
5、新建一个图层,按Ctrl+Alt+Shift+E盖印图层,然后按Ctrl+T变形,稍微压窄一点,同时把上下两端拉高一点,如下图。

<图9>
6、点这里下载文字素材,解压后用PS打开后缀为PSD的文件,把组2显示出来,效果如下图。

<图10>
7、新建一个组,在组里新建一个图层,回到纹理文件,用矩形选框工具选框下图所示的选区,然后按Ctrl+C复制。

<图11>
8、回到文字文件,按Ctrl+V把复制的纹理粘贴进来,如下图。

<图12>
9、把复制的纹理再复制一层,按Ctrl+T先缩小一点,移到纹理左侧位置,然后右键选择“变形”。

<图13>

<图14>
10、调整各节点进行变形处理,弧度尽量贴近文字轮廓,大致满意后按回车确定。

<图15>
11、用涂抹工具涂抹一下顶端位置,如下图。

<图16>
12、把纹理图层复制一层,同上的方法变形处理,如下图。

<图17>
13、调整好局部的明暗,如下图。

<图18>
14、复制纹理素材,也可以回到纹理文件中重新复制不同的纹理。变形并调整剧本明暗。

<图19>
15、继续制作其它段效果,变形后需要处理两端的过渡,整体衔接自然即可,过程如图20-22。

<图20>

<图21>

<图22>
16、大致完成后的效果,局部有不自然的部分,可以适当修补。

<图23>
17、来加上一下整体颜色。在图层的最上面新建一个图层,盖印图层。选择菜单:滤镜>模糊>动感模糊,角度为45度,距离为100,确定后把混合模式改为“柔光”,效果如下图。

<图24>
18、新建一个图层,盖印图层。按Ctrl+Shift+U去色,选择菜单:滤镜>其它>高反差保留,数值默认,确定后把混合模式改为“柔光”,如下图。

<图25>
最后微调一下细节,完成最终效果。

 Zippo相关知识 打着火的那一刻燃烧的是男人独有的热忱
Zippo相关知识 打着火的那一刻燃烧的是男人独有的热忱  听见汪洋的回响 Grovemade的木制海螺喇叭
听见汪洋的回响 Grovemade的木制海螺喇叭  Zippo打火机小知识 zippo玩法之Waterwheel玩法的学习教程
Zippo打火机小知识 zippo玩法之Waterwheel玩法的学习教程  双重人格的房间
双重人格的房间  好玩的儿童玩具:Fun PinBall自制弹珠台
好玩的儿童玩具:Fun PinBall自制弹珠台  Zippo打火机相关知识 Zippo历险记
Zippo打火机相关知识 Zippo历险记  Zippo文化 zippo所有零部件名称
Zippo文化 zippo所有零部件名称  Zippo打火机文化 著名的战地记者欧内尼.比勒与ZIPPO的传奇故事
Zippo打火机文化 著名的战地记者欧内尼.比勒与ZIPPO的传奇故事  天秤座立体贺卡手工制作模版
天秤座立体贺卡手工制作模版  有趣的黑猫卡片小制作详细制作方法图解
有趣的黑猫卡片小制作详细制作方法图解  简单漂亮小火箭派对卡的做法图解教程
简单漂亮小火箭派对卡的做法图解教程  教你用纸胶带快速制作简单漂亮的书签
教你用纸胶带快速制作简单漂亮的书签  几个手工制作新年贺卡作品欣赏
几个手工制作新年贺卡作品欣赏  优雅情人节贺卡DIY 婚礼邀请卡手工制作教程
优雅情人节贺卡DIY 婚礼邀请卡手工制作教程  精美贺卡的制作,邀请函封皮-亲手DIY最最美丽的邀请!
精美贺卡的制作,邀请函封皮-亲手DIY最最美丽的邀请!  漂亮的叶脉书签、叶子书签制作作品
漂亮的叶脉书签、叶子书签制作作品  教你如何包装礼物 一组清新淡雅的礼物包装作品欣赏
教你如何包装礼物 一组清新淡雅的礼物包装作品欣赏  怎么用包装纸包礼物 创意礼物包装花朵DIY打法
怎么用包装纸包礼物 创意礼物包装花朵DIY打法  牛皮纸手工制作蝴蝶结包装装饰
牛皮纸手工制作蝴蝶结包装装饰  三角形塔状礼品包装盒手工制作方法
三角形塔状礼品包装盒手工制作方法  澳大利亚设计师Angus Nicholls的怪兽水果包装设计
澳大利亚设计师Angus Nicholls的怪兽水果包装设计  清新的日本礼物包装纸盒DIY欣赏
清新的日本礼物包装纸盒DIY欣赏  旧毛线利用-DIY的碎花田园风包装礼盒作品
旧毛线利用-DIY的碎花田园风包装礼盒作品  森系礼物包装DIY 漂亮花环包装装饰手工制作
森系礼物包装DIY 漂亮花环包装装饰手工制作  云丝钩针梅花小坎肩钩法视频手工教程
云丝钩针梅花小坎肩钩法视频手工教程  巧手DIY花盆布垫的手工教程
巧手DIY花盆布垫的手工教程  童装制作手工教程之多种宝宝连衣裙DIY图解
童装制作手工教程之多种宝宝连衣裙DIY图解  毛线DIY储物杯手工教程
毛线DIY储物杯手工教程  精美挂坠手工DIY手工教程
精美挂坠手工DIY手工教程  简单好看手工DIY手工教程
简单好看手工DIY手工教程  宝宝钩针木耳边云棉小开衫视频手工教程
宝宝钩针木耳边云棉小开衫视频手工教程  布鞋手工DIY手工教程
布鞋手工DIY手工教程  一款很有个性的封面设计
一款很有个性的封面设计  一套非常优秀的CD包装BoneAppetite
一套非常优秀的CD包装BoneAppetite  《Design Week》奖获奖作品版式设计
《Design Week》奖获奖作品版式设计  Santos Henarejos书籍封面与排版设计(一)
Santos Henarejos书籍封面与排版设计(一)  亚洲版Surface杂志设计
亚洲版Surface杂志设计  国外时尚杂志封面与内页设计欣赏小制作
国外时尚杂志封面与内页设计欣赏小制作  一本时尚女性主题的杂志设计欣赏小制作
一本时尚女性主题的杂志设计欣赏小制作  尖端设计师的封面版式设计欣赏
尖端设计师的封面版式设计欣赏  达能Vitasnella健康饮料创意广告:身材美的不想穿衣服
达能Vitasnella健康饮料创意广告:身材美的不想穿衣服  奢侈品品牌爱马仕秋冬摄影宣传广告
奢侈品品牌爱马仕秋冬摄影宣传广告  波兰设计师Hakobo设计作品[三]
波兰设计师Hakobo设计作品[三]  史上最强的户外广告语
史上最强的户外广告语  一组超强户外广告
一组超强户外广告  美女动作片Bitch Slap创意海报
美女动作片Bitch Slap创意海报  Magda Sayeg告诉你针织涂鸦如何席卷全球手工教程
Magda Sayeg告诉你针织涂鸦如何席卷全球手工教程  恐怖变态的人体字体设计
恐怖变态的人体字体设计  当飞机低空飞过非洲原始部落后。。。
当飞机低空飞过非洲原始部落后。。。  伤感女生美图—越长大越孤单 唯美女生图片大全手工欣赏美图教程
伤感女生美图—越长大越孤单 唯美女生图片大全手工欣赏美图教程  可爱纯洁美女图 擦肩而过的美丽女生手工欣赏美图教程
可爱纯洁美女图 擦肩而过的美丽女生手工欣赏美图教程  “狗朋友”卖萌友爱照走红网络
“狗朋友”卖萌友爱照走红网络  与和服解下不解之缘 超可爱的猫星人和服
与和服解下不解之缘 超可爱的猫星人和服  世界上最奇思妙想的发明
世界上最奇思妙想的发明  养这样的隐身宠物也是挺揪心的啊!
养这样的隐身宠物也是挺揪心的啊!  - 我们已多久没有这种感觉
- 我们已多久没有这种感觉 


