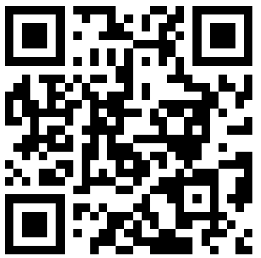
本教程的花朵制作比较艳丽,制作方法也比较独特。先用画笔画出一些线条,然后用滤镜等调出形状并加上纹理。然后多复制几次,适当边角角度后再叠加出自己想要的图案。最后整体上色即可。
最终效果

1、新建黑色背景500×500的文档。

2、工具栏选取笔刷工具,选择17PX软笔刷,画一个米字型的图案。如图:


3、现在我们来对它进行扭曲变形。工具栏选取滤镜-扭曲-旋转扭曲。参数设置参考如图,别太大。



4、滤镜-艺术效果-塑料包装,参数设置参考如图。



5、滤镜-画笔描边-成角的线条,参考设置如图。



6、按CTRL+J复制背景(我做的时候双击背景把它变成了普通图层,在此说明一下),然后把图层混合模式改为变亮。


7、按两次CTRL+J再复制两层,如图。

8、关键步骤来了,就是变换。现在有三个副本图层,你可以任选一个,对它进行变换。我选了副本3。


9、在剩下的两个副本再任选一个,进行如图变换。我选了副本2。


10、好了就剩下最后一个副本了,继续变换。如图。


11、合并图层,然后调节色相饱和度,色彩按照自己的爱好来调。如图所示。



最终效果:

 汽车上的卧室和Colim概念露营车
汽车上的卧室和Colim概念露营车  Zippo小知识 ZIPPO真假辨别大全手册
Zippo小知识 ZIPPO真假辨别大全手册  Zippo知识 ZIPPO材质类型编号对照表
Zippo知识 ZIPPO材质类型编号对照表  斯德哥尔摩的超炫地铁艺术
斯德哥尔摩的超炫地铁艺术  zippo打火机玩法的Case Smack等十几个简单动作玩法教程
zippo打火机玩法的Case Smack等十几个简单动作玩法教程  盛开的花朵雨伞
盛开的花朵雨伞  Zippo戒子火的玩法及Zippo天空歌词
Zippo戒子火的玩法及Zippo天空歌词  相当厚实的幽雅设计外观的桌子
相当厚实的幽雅设计外观的桌子  天秤座立体贺卡手工制作模版
天秤座立体贺卡手工制作模版  纽扣手工小制作感恩节成长小卡片 手绘拍立得贺卡
纽扣手工小制作感恩节成长小卡片 手绘拍立得贺卡  母亲节礼物制作 DIY纸卷花母亲节卡片的做法
母亲节礼物制作 DIY纸卷花母亲节卡片的做法  超级创意购物袋大集合
超级创意购物袋大集合  教你用纸胶带快速制作简单漂亮的书签
教你用纸胶带快速制作简单漂亮的书签  用雪糕棍制作简单漂亮的雪人书签制作方法
用雪糕棍制作简单漂亮的雪人书签制作方法  漂亮的叶脉书签、叶子书签制作作品
漂亮的叶脉书签、叶子书签制作作品  自制DIY彩色信封 让你的信封更个性
自制DIY彩色信封 让你的信封更个性  i-drop支撑架帮你将眼药水好好的瞄准眼球
i-drop支撑架帮你将眼药水好好的瞄准眼球  雷人的“学生款”甜蜜版避孕套包装设计
雷人的“学生款”甜蜜版避孕套包装设计  精致绝美的蕾丝边礼物包装
精致绝美的蕾丝边礼物包装  一个正方体包装纸盒 纸盒包装设计展开图
一个正方体包装纸盒 纸盒包装设计展开图  生日礼物diy 超有创意的核桃小匣子礼物制作方法
生日礼物diy 超有创意的核桃小匣子礼物制作方法  雨荷清露的小清新风手工相册
雨荷清露的小清新风手工相册  用酸奶纸盒创意DIY制作可爱的小雪人简单教程小制作
用酸奶纸盒创意DIY制作可爱的小雪人简单教程小制作  日本精美的糖果包装
日本精美的糖果包装  儿童手工DIY 贺卡制作手工教程小制作
儿童手工DIY 贺卡制作手工教程小制作  钩织粉色杯垫的手工教程图解
钩织粉色杯垫的手工教程图解  彩色文件袋手工DIY手工教程
彩色文件袋手工DIY手工教程  毛线DIY储物杯手工教程
毛线DIY储物杯手工教程  细铁丝创意手工画diy手工教程
细铁丝创意手工画diy手工教程  钩针基础花样视频手工教程:单元花一线连
钩针基础花样视频手工教程:单元花一线连  钩针花朵口金包视频手工教程
钩针花朵口金包视频手工教程  呆萌安格拉斯兔子玩偶钩织视频手工教程
呆萌安格拉斯兔子玩偶钩织视频手工教程  爵士音乐系列CD封面设计欣赏[二]
爵士音乐系列CD封面设计欣赏[二]  设计师Bre优秀食品包装设计欣赏
设计师Bre优秀食品包装设计欣赏  PEOPLE杂志欣赏封面与内页排版设计小制作
PEOPLE杂志欣赏封面与内页排版设计小制作  斜纹杂志Editoriel系列经典设计欣赏小制作
斜纹杂志Editoriel系列经典设计欣赏小制作  Pazartesi杂志文字排版推荐小制作
Pazartesi杂志文字排版推荐小制作  两本三折页设计样式欣赏
两本三折页设计样式欣赏  Lura杂志精彩现代排版设计分享小制作
Lura杂志精彩现代排版设计分享小制作  德国设计师精彩版面设计[一]
德国设计师精彩版面设计[一]  Magda Sayeg告诉你针织涂鸦如何席卷全球手工教程
Magda Sayeg告诉你针织涂鸦如何席卷全球手工教程  RIG Utility Clothing服饰品牌系列精彩广告欣赏小制作
RIG Utility Clothing服饰品牌系列精彩广告欣赏小制作  收集的一些国外精彩设计
收集的一些国外精彩设计  伊能拂柳-性感女性摄影作品欣赏
伊能拂柳-性感女性摄影作品欣赏  荷兰De Vringer Wout经典创意设计欣赏[一]
荷兰De Vringer Wout经典创意设计欣赏[一]  设计师亚当·托尔奥运系列主题创意海报
设计师亚当·托尔奥运系列主题创意海报  Goat by Luke and Slavi小制作
Goat by Luke and Slavi小制作  魔幻电影哈利·波特与混血王子人物角色创意海报
魔幻电影哈利·波特与混血王子人物角色创意海报  - 我们已多久没有这种感觉
- 我们已多久没有这种感觉  老师,你下班要有约会吗?
老师,你下班要有约会吗?  奇幻艺术展 竟用肉片作画
奇幻艺术展 竟用肉片作画  盘点中国最有钱的女人
盘点中国最有钱的女人  乐观的胖子 没脸跑他后面啊!
乐观的胖子 没脸跑他后面啊!  欧美女生图片—你那明媚的眼神总是注视着我手工欣赏美图教程
欧美女生图片—你那明媚的眼神总是注视着我手工欣赏美图教程  年中国最富有的23位女性
年中国最富有的23位女性  首尔梨花村极具优美而富有童话般的街画艺术小制作
首尔梨花村极具优美而富有童话般的街画艺术小制作 


