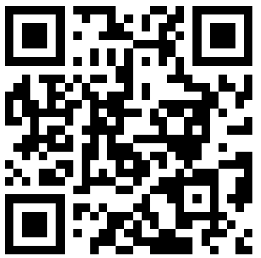
本教程介绍漂亮的霓虹字效果的制作方法。这种文字需要较暗的背景衬托。制作方法基本上是利用图层样式及图层叠加来完成。
最终效果

1、新建一个800*600像素文件,背景填充黑色,选择文字工具打上白色文字,字体最好选择细一点的字体,然后右键选择“栅格化图层”。确定后执行:滤镜>模糊>高斯模糊,数值为2。

2、把文字图层复制一层,把副本图层隐藏。然后双击文字图层调出图层样式,选择渐变叠加,颜色设置如下图。

3、把副本图层显示出来,新建图层组,将文字副本拖入图层组。

4、为此图层添加颜色叠加,颜色选择白色,如下图。

5、将图层组的图层混合模式改为“颜色减淡”,完成最终效果。

 Zippo相关知识 打火机的开盖、合盖声音如何产生及如何调整声音
Zippo相关知识 打火机的开盖、合盖声音如何产生及如何调整声音  SONY E-PAPER 超智能手表 可随意变换图案
SONY E-PAPER 超智能手表 可随意变换图案  Zippo打火机小知识 分享四个使用zippo的小经验
Zippo打火机小知识 分享四个使用zippo的小经验  奔驰发布GLE & Mercedes-AMG GLE 63 车款
奔驰发布GLE & Mercedes-AMG GLE 63 车款  随身携带的壁灯和长脖壁灯
随身携带的壁灯和长脖壁灯  Zippo戒子火的玩法及Zippo天空歌词
Zippo戒子火的玩法及Zippo天空歌词  遥控的中指
遥控的中指  Zippo打火机基础知识—各种材质的zippo维护保养方法
Zippo打火机基础知识—各种材质的zippo维护保养方法  和纸胶带手帐用法100例汇总贴之31-40
和纸胶带手帐用法100例汇总贴之31-40  卡片达人看过来:手绘生日卡、手绘圣诞卡创意作品学习
卡片达人看过来:手绘生日卡、手绘圣诞卡创意作品学习  精美彩色涂鸦印染信封制作教程 寻找那一缕墨香
精美彩色涂鸦印染信封制作教程 寻找那一缕墨香  漂亮的叶脉书签、叶子书签制作作品
漂亮的叶脉书签、叶子书签制作作品  HSB银行剪纸广告
HSB银行剪纸广告  个性卡片DIY、创意卡片设计作品欣赏手工教程
个性卡片DIY、创意卡片设计作品欣赏手工教程  如何制作精美的书签 可爱猫头鹰书签的做法图解小制作
如何制作精美的书签 可爱猫头鹰书签的做法图解小制作  拓印创意卡片立体作品图案欣赏
拓印创意卡片立体作品图案欣赏  i-drop支撑架帮你将眼药水好好的瞄准眼球
i-drop支撑架帮你将眼药水好好的瞄准眼球  自然淳朴的日本纸盒包装(一)
自然淳朴的日本纸盒包装(一)  生日礼物diy 超有创意的核桃小匣子礼物制作方法
生日礼物diy 超有创意的核桃小匣子礼物制作方法  牛皮纸手工制作蝴蝶结包装装饰
牛皮纸手工制作蝴蝶结包装装饰  超有爱的礼物包装方法—一颗超大的糖果
超有爱的礼物包装方法—一颗超大的糖果  雨荷清露的小清新风手工相册
雨荷清露的小清新风手工相册  Charm Villa小金鱼茶包 展现茶艺视觉之美
Charm Villa小金鱼茶包 展现茶艺视觉之美  创意包装纸盒设计 纸盒子的折法纸样
创意包装纸盒设计 纸盒子的折法纸样  布鞋手工DIY手工教程
布鞋手工DIY手工教程  毛线编结玫瑰花 手工编结DIY手工教程
毛线编结玫瑰花 手工编结DIY手工教程  沐浴球diy漂亮花型发饰手工教程
沐浴球diy漂亮花型发饰手工教程  海洋生物不织布小吊坠手工教程
海洋生物不织布小吊坠手工教程  三件套之棒针粗针圈织双元宝帽子视频手工教程
三件套之棒针粗针圈织双元宝帽子视频手工教程  儿童手工DIY 手工贺卡制作手工教程
儿童手工DIY 手工贺卡制作手工教程  绿野仙踪云蕾三角披肩视频手工教程 新手适用
绿野仙踪云蕾三角披肩视频手工教程 新手适用  小球球珍珠线织情人网围巾视频手工教程
小球球珍珠线织情人网围巾视频手工教程  一本剪影风格的样本手册设计小制作
一本剪影风格的样本手册设计小制作  澳大利亚基利·安德森排版设计欣赏小制作
澳大利亚基利·安德森排版设计欣赏小制作  爵士音乐系列CD封面设计欣赏[二]
爵士音乐系列CD封面设计欣赏[二]  设计师Eulie Lee时尚杂志作品分享
设计师Eulie Lee时尚杂志作品分享  自制光盘袋子 纸质光盘袋创意图片
自制光盘袋子 纸质光盘袋创意图片  I.D.杂志封面与内页排版设计选刊小制作
I.D.杂志封面与内页排版设计选刊小制作  布拉德·史蒂文斯排版设计欣赏小制作
布拉德·史蒂文斯排版设计欣赏小制作  美国Greg Richards书籍及排版设计欣赏
美国Greg Richards书籍及排版设计欣赏  He1z新锐商业时尚广告作品三件小制作
He1z新锐商业时尚广告作品三件小制作  史上最强的户外广告语
史上最强的户外广告语  中国国际创意海报双年展老海报设计作品
中国国际创意海报双年展老海报设计作品  Bison 2 by Luke and Slavi小制作
Bison 2 by Luke and Slavi小制作  趣味设计系列创意广告欣赏
趣味设计系列创意广告欣赏  招贴设计作品欣赏 波黑设计师Tarik Jesenkovic
招贴设计作品欣赏 波黑设计师Tarik Jesenkovic  时尚个性的帽子创意摄影作品
时尚个性的帽子创意摄影作品  奢侈品品牌爱马仕秋冬摄影宣传广告
奢侈品品牌爱马仕秋冬摄影宣传广告  间谍被绞成碎片惨死
间谍被绞成碎片惨死  大叔们的绝技不输阿三啊。。。
大叔们的绝技不输阿三啊。。。  嘻卡通迷 女生超萌可爱卡通图片
嘻卡通迷 女生超萌可爱卡通图片  我承认自己的笑点有点低
我承认自己的笑点有点低  八戒,你怎么在这里上岗了?
八戒,你怎么在这里上岗了?  碉堡的平衡帝 什么都可以平衡!
碉堡的平衡帝 什么都可以平衡!  叶子是大地的翅膀
叶子是大地的翅膀  通过一辆公交车让你知道武汉的工地有多少!
通过一辆公交车让你知道武汉的工地有多少! 



