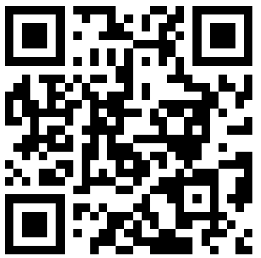
本教程的文字制作利用了烟雾素材,先打好文字然后把烟雾素材加到文字里面。为了显示出烟雾,背景最好选择黑色的。整个制作过程非常简单。
最终效果

1、打开下图所示的烟雾背景素材。

2、图层>新建调整图层>黑白,将红色设为150%其余不变,图层>新建调整图层>反相。

3、合并图层,并输入文字,在烟雾层下方创建新图层,并用黑色填充。

4、按住Ctrl键并点击文字层获得选区,选择烟雾层,并为其添加蒙板,隐藏文字层。按下Ctrl+D取消选区。

5、复制烟雾层(Ctrl+J),并选择复制层的蒙板,按下Ctrl+I(反相)得到如下效果。

6、创建一个组,并将之前新复制的烟雾层拖入该组,将组的混合模式设为“滤色”,为组添加蒙板,并使用不透明度为45%的黑色柔角笔刷描绘文字附近,得到如下效果。

7、在所有图层顶端添加调整图层,图层>新建调整图层>曲线,以红色通道为例,设置如下,其余通道可根据自己喜好设置。

8、根据需要降低原烟雾层的不透明度,得到最终效果。

 不得不注意的体重,刻度皮带
不得不注意的体重,刻度皮带  相当厚实的幽雅设计外观的桌子
相当厚实的幽雅设计外观的桌子  Zippo打火机文化 全面解读zippo的内外结构
Zippo打火机文化 全面解读zippo的内外结构  盛开的花朵雨伞
盛开的花朵雨伞  穿上变成肌肉猛男的神器!
穿上变成肌肉猛男的神器!  肯德基爷爷生日礼:超大鸡腿iPhone手机壳
肯德基爷爷生日礼:超大鸡腿iPhone手机壳  zippo漆机的磨损和掉漆问题解答
zippo漆机的磨损和掉漆问题解答  Zippo相关知识 打着火的那一刻燃烧的是男人独有的热忱
Zippo相关知识 打着火的那一刻燃烧的是男人独有的热忱  精美贺卡的制作,邀请函封皮-亲手DIY最最美丽的邀请!
精美贺卡的制作,邀请函封皮-亲手DIY最最美丽的邀请!  教你用相片DIY趣味手工书签
教你用相片DIY趣味手工书签  和纸胶带手帐用法100例汇总贴之31-40
和纸胶带手帐用法100例汇总贴之31-40  教你用旧杂志纸DIY实用的图案装饰卡
教你用旧杂志纸DIY实用的图案装饰卡  情人节贺卡设计图片 有趣的创意贺卡手工DIY教程
情人节贺卡设计图片 有趣的创意贺卡手工DIY教程  教你制作漂亮的儿童手工DIY小贺卡的详细步骤图解小制作
教你制作漂亮的儿童手工DIY小贺卡的详细步骤图解小制作  个性卡片DIY、创意卡片设计作品欣赏手工教程
个性卡片DIY、创意卡片设计作品欣赏手工教程  母亲节礼物制作 DIY纸卷花母亲节卡片的做法
母亲节礼物制作 DIY纸卷花母亲节卡片的做法  漂亮的包装袋制作 手工折纸礼品纸袋DIY教程
漂亮的包装袋制作 手工折纸礼品纸袋DIY教程  如何做花型蝴蝶结-礼物包装的蝴蝶结做法
如何做花型蝴蝶结-礼物包装的蝴蝶结做法  小房子装饰包装盒手工
小房子装饰包装盒手工  装饰你的礼物包装设计—大气的花瓣打法
装饰你的礼物包装设计—大气的花瓣打法  比利时设计工作室 Pleasletmedesign的CD包装设计
比利时设计工作室 Pleasletmedesign的CD包装设计  Hello,我是购物袋!
Hello,我是购物袋!  两用番茄酱包装袋和可折叠水袋
两用番茄酱包装袋和可折叠水袋  如何包装礼物,几款简单实用的节日礼物包装方法
如何包装礼物,几款简单实用的节日礼物包装方法  Hello Kitty婴儿鞋 超详细钩针婴儿鞋子视频手工教程
Hello Kitty婴儿鞋 超详细钩针婴儿鞋子视频手工教程  彩色文件袋手工DIY手工教程
彩色文件袋手工DIY手工教程  钩针玫瑰手捧花新娘手捧花视频手工教程
钩针玫瑰手捧花新娘手捧花视频手工教程  钩针海盗猫头鹰造型婴儿护手套视频手工教程
钩针海盗猫头鹰造型婴儿护手套视频手工教程  儿童手工DIY 可爱的自制风车手工教程
儿童手工DIY 可爱的自制风车手工教程  夏目友人帐猫咪手工盒子手工教程
夏目友人帐猫咪手工盒子手工教程  婴幼儿萌宝钩花背心裙视频手工教程
婴幼儿萌宝钩花背心裙视频手工教程  毛线编结玫瑰花 手工编结DIY手工教程
毛线编结玫瑰花 手工编结DIY手工教程  尼克·撒克里“跑步者世界”杂志排版设计小制作
尼克·撒克里“跑步者世界”杂志排版设计小制作  台湾王志弘书籍设计欣赏(四)
台湾王志弘书籍设计欣赏(四)  Eva Chan小可爱型宣传手册设计作品
Eva Chan小可爱型宣传手册设计作品  尖端设计师的封面版式设计欣赏
尖端设计师的封面版式设计欣赏  杂志WOUND经典版式设计精选
杂志WOUND经典版式设计精选  设计师Eulie Lee时尚杂志作品分享
设计师Eulie Lee时尚杂志作品分享  Lura杂志精彩现代排版设计分享小制作
Lura杂志精彩现代排版设计分享小制作  时尚有风格的排版设计欣赏
时尚有风格的排版设计欣赏  电影Bratz娃娃(真人版)设计
电影Bratz娃娃(真人版)设计  国外工作室的唯美沐浴露创意广告
国外工作室的唯美沐浴露创意广告  第六届伊萨卡设计大赛创意海报展作品
第六届伊萨卡设计大赛创意海报展作品  用汽泡纸DIY的创意海报作品全过程
用汽泡纸DIY的创意海报作品全过程  中国国际创意海报双年展老海报设计作品
中国国际创意海报双年展老海报设计作品  法国Xavier Encinas创意海报作品欣赏
法国Xavier Encinas创意海报作品欣赏  FIRE KILLS系列反吸烟公益广告欣赏小制作
FIRE KILLS系列反吸烟公益广告欣赏小制作  波兰设计师Hakobo设计作品[三]
波兰设计师Hakobo设计作品[三]  倒牛奶不会洒出的实用生活小技能
倒牛奶不会洒出的实用生活小技能  网友煮的鸡蛋,感觉一股黑暗力量在涌动!
网友煮的鸡蛋,感觉一股黑暗力量在涌动!  Ben Heine插画摄影:铅笔Vs相机
Ben Heine插画摄影:铅笔Vs相机  个性女孩图—好朋友,好闺蜜,爱不解释手工欣赏美图教程
个性女孩图—好朋友,好闺蜜,爱不解释手工欣赏美图教程  主人我没事,千万不用担心…才怪啊!
主人我没事,千万不用担心…才怪啊!  “狗朋友”卖萌友爱照走红网络
“狗朋友”卖萌友爱照走红网络  世界上最奇思妙想的发明
世界上最奇思妙想的发明  最美的美女美图:我喜欢的人也喜欢着我
最美的美女美图:我喜欢的人也喜欢着我 



