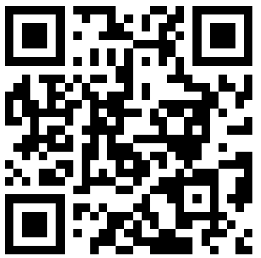
最终效果图

1、新建文件,选择工具箱中的“文字工具”,设置文字颜色为黑色,在窗口中输入文字如图01所示。

图01
2、按住Ctrl键单击文字图层,调出文字选区,新建图层1,在工具箱中单击前景色图标,设置前景色的RGB为80、74、75,按Alt+Del键将颜色填充到选区,效果如图02所示。

图02
3、新建图层2,按D键将前景色和背景色恢复默认设置,然后执行菜单栏中的“滤镜”“渲染”“云彩”命令,效果如图03所示。

图03
4、按Ctrl+L键,打开色阶对话框,设置参数如图04所示,图像效果如图05所示。

图04

图05
5、在工具箱中选择魔棒工具,在图像中的黑色部分单击,然后隐藏图层2,选择图层1,设置前景色的RGB分别为159、211、223,执行菜单栏中的“编辑”“填充”命令,在弹出的对话框中设置参数如图06所示,图像效果如图07所示。

图06

图07
6、按Ctrl+D键取消选区,新建图层3,按D键将前景色和背景色恢复默认设置,执行菜单栏中的“滤镜”“渲染”“云彩”命令,效果如图08所示。

图08
7、按Ctrl+L键,打开色阶对话框,设置参数如图09所示。

图09
8、在工具箱中选择魔棒工具,在图像中的白色部分单击,然后隐藏图层3,选择图层1,效果如图10所示。

图10
9、选择图层1,在图层面板底部单击“创建新的填充或调整图层”按钮,在弹出的菜单中执行“色相/饱和度”命令,在弹出的对话框中设置参数如图11所示,单击确定,取消选区,效果如图12所示。

图11

图12
10、在图层1上双击,打开图层样式对话框,分别选择斜面和浮雕和光泽效果,设置参数如图13-14所示,图像效果如图15所示。

图13

图14

图15
11、选择图层1,在图层面板底部单击“创建新的填充或调整图层”按钮,在弹出的菜单中执行“亮度/对比度”命令,在弹出的对话框中设置参数如图16所示,单击确定,效果如图17所示。

图16

图17
12、在图层面板底部单击“创建新的填充或调整图层”按钮,在弹出的菜单中执行“曲线”命令,在弹出的对话框中设置参数如图18所示,效果如图19所示。

图18

图19
13、选择图层1,在图层面板底部单击“创建新的填充或调整图层”按钮,在弹出的菜单中执行“曲线”命令,在弹出的对话框中设置参数如图20所示,效果如图21所示,图层面板如图22所示。

图20

图21

图22
14、选择图层1,执行菜单栏中的“滤镜”“艺术效果”“塑料包装”命令,在弹出的对话框中设置参数如图23所示,图像效果如图24所示。

图23

图24
15、为文字添加背景,最终效果如图25所示。

图25
 微型景观戒指
微型景观戒指  Zippo打火机相关知识 zippo哪些机型不容易划伤
Zippo打火机相关知识 zippo哪些机型不容易划伤  13 种猫咪超爱玩耍小屋设计 猫奴们快领走
13 种猫咪超爱玩耍小屋设计 猫奴们快领走  Zippo打火机知识 zippo表面氧化了怎么办如何防止表面氧化
Zippo打火机知识 zippo表面氧化了怎么办如何防止表面氧化  声音加密U盘
声音加密U盘  Zippo打火机基础知识—各种材质的zippo维护保养方法
Zippo打火机基础知识—各种材质的zippo维护保养方法  Zippo打火机基础知识—关于zippo的来历和历史
Zippo打火机基础知识—关于zippo的来历和历史  Zippo知识 zippo为什么会生锈生锈后该如何处理
Zippo知识 zippo为什么会生锈生锈后该如何处理  感受纸盒魅力(三)
感受纸盒魅力(三)  解体一次性餐盒废物利用四叶草小书签的做法
解体一次性餐盒废物利用四叶草小书签的做法  用不织布制作一个创意贺年卡
用不织布制作一个创意贺年卡  发型师等一组个性名片设计
发型师等一组个性名片设计  手工制作精美创意便签本
手工制作精美创意便签本  易拉罐上的绘画作品手工卡片设计教程
易拉罐上的绘画作品手工卡片设计教程  教你用彩色卡纸制作漂亮的儿童DIY贺卡详细步骤小创意
教你用彩色卡纸制作漂亮的儿童DIY贺卡详细步骤小创意  组合纸折制作精美的立体白鹤贺卡图解 白鹤晾翅大展宏图
组合纸折制作精美的立体白鹤贺卡图解 白鹤晾翅大展宏图  雨荷清露的小清新风手工相册
雨荷清露的小清新风手工相册  国外创意名片设计作品欣赏
国外创意名片设计作品欣赏  生日礼物diy 超有创意的核桃小匣子礼物制作方法
生日礼物diy 超有创意的核桃小匣子礼物制作方法  经典包装案例 可口可乐瓶的进化史
经典包装案例 可口可乐瓶的进化史  带超大号码牌的创意沙拉酱包装设计
带超大号码牌的创意沙拉酱包装设计  礼物包装纸打包方法图解 基本的V字形丝带系法
礼物包装纸打包方法图解 基本的V字形丝带系法  塑料水瓶手工改造包装盒
塑料水瓶手工改造包装盒  礼物包装方法(十一)—蕴含着收获意义的包装方法
礼物包装方法(十一)—蕴含着收获意义的包装方法  手工DIY 金刚结手链的编法手工教程
手工DIY 金刚结手链的编法手工教程  废旧纸质餐盘手工教程
废旧纸质餐盘手工教程  大红绒球棒针麻花手套视频手工教程
大红绒球棒针麻花手套视频手工教程  夏目友人帐猫咪手工盒子手工教程
夏目友人帐猫咪手工盒子手工教程  可爱不织布挂坠手工教程
可爱不织布挂坠手工教程  硬纸板桌子手工DIY手工教程
硬纸板桌子手工DIY手工教程  钩针熊猫眼罩视频手工教程
钩针熊猫眼罩视频手工教程  适合新手编制的简单复古风手链手工教程
适合新手编制的简单复古风手链手工教程  设计师Selwyn企业样本手册作品小制作
设计师Selwyn企业样本手册作品小制作  维多利亚·马塞个性书籍设计欣赏
维多利亚·马塞个性书籍设计欣赏  收集企业样本以及单页
收集企业样本以及单页  丹麦Muggie Ramadani工作室经典书籍设计小制作
丹麦Muggie Ramadani工作室经典书籍设计小制作  一本清新亮丽的国外书籍设计欣赏小制作
一本清新亮丽的国外书籍设计欣赏小制作  unendlos书籍设计欣赏
unendlos书籍设计欣赏  Lura杂志精彩现代排版设计分享小制作
Lura杂志精彩现代排版设计分享小制作  荷兰设计师精彩书籍装帧设计[一]
荷兰设计师精彩书籍装帧设计[一]  罗马利亚设计师Tase创意招贴设计
罗马利亚设计师Tase创意招贴设计  雪佛兰(Chevrolet)系列精彩创意广告(二)
雪佛兰(Chevrolet)系列精彩创意广告(二)  Cooky Yoon精彩招贴设计作品分享(二)
Cooky Yoon精彩招贴设计作品分享(二)  海外电影惩罚者:战争特区宣传招贴
海外电影惩罚者:战争特区宣传招贴  匈牙利HUGO系列新锐视觉创意海报设计欣赏
匈牙利HUGO系列新锐视觉创意海报设计欣赏  第六届伊萨卡设计大赛创意海报展作品
第六届伊萨卡设计大赛创意海报展作品  Magda Sayeg告诉你针织涂鸦如何席卷全球手工教程
Magda Sayeg告诉你针织涂鸦如何席卷全球手工教程  波兰设计师Hakobo设计作品[三]
波兰设计师Hakobo设计作品[三]  下雪奇观,仿佛雪从屋顶上掉了下来~
下雪奇观,仿佛雪从屋顶上掉了下来~  清纯可爱美女美图 拥抱是世界上最美的语言手工欣赏美图教程
清纯可爱美女美图 拥抱是世界上最美的语言手工欣赏美图教程  青梅竹马漂亮可爱小女孩图片
青梅竹马漂亮可爱小女孩图片  考研同学最后冲刺留下的战场
考研同学最后冲刺留下的战场  行驶在彩虹的起点,好炫酷!
行驶在彩虹的起点,好炫酷!  这么卖鸡蛋 有趣又环保
这么卖鸡蛋 有趣又环保  与和服解下不解之缘 超可爱的猫星人和服
与和服解下不解之缘 超可爱的猫星人和服  一辈子保护你~不被日晒雨淋。。。
一辈子保护你~不被日晒雨淋。。。 



